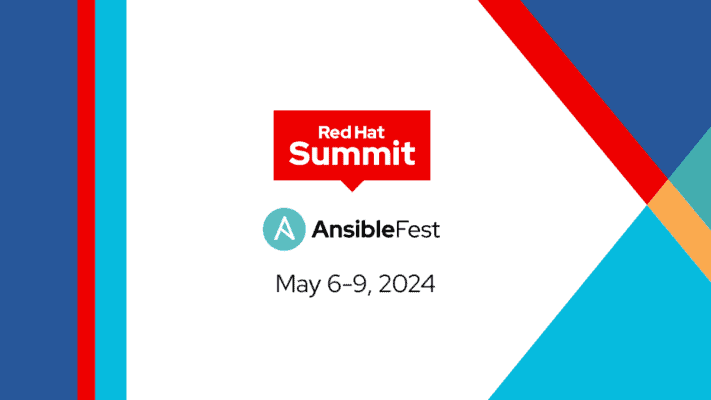Opensource deel 1: Inleiding & Linux
Dit is het eerste bericht uit een hele reeks die over opensource gaat. Dit zal een reeks berichten worden waarin het begrip opensource bekender zal worden gemaakt en waarin het uitvoerig getest zal worden.
Het eerste bericht, dat je nu leest, dient als inleiding voor de rest van de berichten. Eén
van de grootste zaken in de opensource-wereld is Linux. Linux is een vrij besturingssysteem voor op je computer. Je moet het zien als vrij in de zin van vrijheid van meningsuiting en niet in de zin van een gratis biertje, al zijn veel distributies wel gratis. Omdat dit zo groot is en de meeste opensource software voor Linux is gemaakt, wil ik beginnen met een inleiding over wat Linux nu precies is.
 Wat is Linux dan precies?
Wat is Linux dan precies?
 Linux is technisch gezien alleen de kernel. Een kernel is het hart van een besturingssysteem. Hier stuur je namelijk de hardware mee aan, die ervoor zorgt dat de computer werkt. Meestal wordt het hele besturingssysteem Linux genoemd, maar dit klopt dus niet. Veel mensen gebruiken echter gewoon het woord Linux, dus het is niet zo heel erg als jij dat ook doet.
Linux is technisch gezien alleen de kernel. Een kernel is het hart van een besturingssysteem. Hier stuur je namelijk de hardware mee aan, die ervoor zorgt dat de computer werkt. Meestal wordt het hele besturingssysteem Linux genoemd, maar dit klopt dus niet. Veel mensen gebruiken echter gewoon het woord Linux, dus het is niet zo heel erg als jij dat ook doet.
Met een kernel alleen kan je echter niks. Er moeten programma’s zijn die wat aan de hardware te melden hebben en wat van de hardware verlangen. De programma’s hebben elkaar uiteraard ook nodig. Ze hangen aan elkaar vast omdat elk programma een ander doel heeft en soms dus de output van een ander programma nodig heeft om hier zelf wat mee te doen. Dit geldt dus ook voor Linux.
Zonder programma’s die elkaar aanvullen, en elkaar helpen iets te doen, lukt het gewoonweg niet. De programma’s die de basis vormen voor het Linux systeem, heten de GNU utility’s, gemaakt door de FSF (Free Software Foundation). GNU staat overigens
voor GNU’s Not Unix en is dus een recursief acroniem. Ik kom hier later nog op terug.
 Oké, heb ik hiermee dan alles wat ik nodig heb?
Oké, heb ik hiermee dan alles wat ik nodig heb?
Nee helaas, met deze programma’s kun je nog niet veel, je moet ze aanvullen met dingen die je zelf wilt hebben.
Een tekstverwerker, een spreadsheet programma, maar bijvoorbeeld ook een webserver, zodat je je eigen website kan hosten op je pc, of een grafische interface, als je niet vanaf de commandline wilt werken. En zeg nu zelf, je koopt die dual-core processor ook niet om naar een zwart scherm met witte tekst te kijken.
Daar zit ook de kracht van Linux in. De programma’s hebben elkaar nodig maar kunnen individueel ook werken. Een applicatie zal ook nooit je hele systeem nekken als het vastloopt. Je sluit het dan makkelijk af en je herstart het daarna eventueel.
Daarom is Linux ook superstabiel. Het geheugenmanagement is ook beter dan dat van Windows, omdat dat systeem altijd zoveel mogelijk geheugen vrij wil houden en Linux altijd alles bezet wil hebben, zodat het optimaal gebruikt wordt.
Een Linux pc is daarom ook dagen, weken, maanden, of zelfs jaren achtereen te draaien. Het is niet zo dat een thuisgebruiker dit zo graag wil, maar de server van Techzine moet bijvoorbeeld wel heel de dag door te bereiken zijn. Een besturingssysteem wat dan niet zo lang achter elkaar kan draaien is dan ook niet geschikt voor dit doel.
 Moet ik mijn systeem dan helemaal zelf opbouwen?
Moet ik mijn systeem dan helemaal zelf opbouwen?
 Het is wel mogelijk, sterker nog, dat heb ik wel eens gedaan en ik moet zeggen dat je er een heel sterk systeem van krijgt. Het systeem is verder erg flexibel en betrouwbaar, omdat je het door en door kent.
Het is wel mogelijk, sterker nog, dat heb ik wel eens gedaan en ik moet zeggen dat je er een heel sterk systeem van krijgt. Het systeem is verder erg flexibel en betrouwbaar, omdat je het door en door kent.
Instructies om dit te doen kan je op linuxfromscratch.org vinden. Naast dat het gewoon een goed systeem is, leer je er ook een hoop over Linux van. Tegenwoordig zijn er echter nog maar weinig mensen die dit doen. Het is sowieso al niet aan te raden voor beginners en het kost een hele boel tijd. Daarna moet je er nog meer tijd instoppen om het systeem aan te kleden met de software die je wilt gebruiken.
Vroeger kon je echter niet anders dan je eigen systeem vanaf de grond op te bouwen. Tegenwoordig is daar een oplossing voor gekomen. Er zijn heel veel projecten waarin dit al voor je gedaan is en waarin alles netjes tijdens een installatie gedaan wordt. Ook hierin kan je variëren.
Je hebt distributies (zo worden ze genoemd) die makkelijker te installeren zijn dan Windows, maar je het hebt ook distributies die nu eenmaal wat meer tijd en kennis vergen, maar waar je wel heel veel controle over hebt. Voor ieder wat wils dus. Een distributie is trouwens een verzameling programma’s die er samen voor zorgen dat je computer werkt.
 Je verhaal is mooi, zijn er dan geen nadelen?
Je verhaal is mooi, zijn er dan geen nadelen?
Uiteraard kleven er ook wat nadelen aan dit systeem. Zo werken er bijvoorbeeld geen Windows programma’s onder Linux.
Er zijn natuurlijk wel heel veel alternatieven voor die programma’s, maar vooral games kan je vaak niet spelen op Linux. Dit is voor veel mensen een probleem, omdat ze dit wel graag willen doen of gewoon Microsoft Word willen draaien. Andersom is overigens ook niet mogelijk, dus voor Linux gecompileerde programma’s werken ook niet onder Windows.
 Ook is het systeem niet echt makkelijk in gebruik. Sommige mensen zullen wel eens van de term ‘steep learning curve’ gehoord hebben. Dit betekent dat je eerst wat tijd in Linux moet stoppen voordat je het gaat waarderen en ermee om leert gaan.
Ook is het systeem niet echt makkelijk in gebruik. Sommige mensen zullen wel eens van de term ‘steep learning curve’ gehoord hebben. Dit betekent dat je eerst wat tijd in Linux moet stoppen voordat je het gaat waarderen en ermee om leert gaan.
Hiermee hoop ik Linux als systeem een beetje ingeleid te hebben. Het is erg flexibel en een heel krachtig systeem.
Het is in het begin echter eventjes wennen, omdat het net eventjes anders werkt dan Windows. De meeste mensen die hier komen hebben wel wat computerkennis en kunnen als ze een beetje lef hebben het systeem naast hun bestaande Windows installatie zetten in dual-boot, of gewoon op een oude pc die ze nog hebben staan.
Opensource deel 2: Geschiedenis
Welkom bij deel 2 van het grote opensource artikel op Techzine. In dit gedeelte zal ik het voornamelijk over de geschiedenis van Unix/Linux/BSD hebben, aangezien dit toch wel de meest spraakmakende opensource is en het een enorme klus zou zijn om van alle programma’s een geschiedenis te geven. Het belangrijkste komt natuurlijk wel voor in dit artikel
 Unix
Unix
Aan het begin van Linux en BSD stond Unix. Unix is van oudsher altijd een besturingssysteem van en voor universiteiten geweest. Op een universiteit wordt heel veel aan wetenschap gedaan en dus was het niet verwonderlijk dat hier het verschijnsel van open en vrije communicatiesoorten ontstond.
Het was op universiteiten vaak niet het belangrijkst om veel geld te verdienen met het schrijven van de software. Wat vaak het belangrijkste was, was het verdienen van erkenning en respect voor de software die jij hebt geschreven als programmeur.
 Hier zijn Unix en Linux uit voortgekomen: De wens om voor vol aangezien te worden door je collega’s. Dit is ook de kracht van Linux. Omdat het niet erg commercieel is, heeft het geen last van marketingsystemen en is er dus heel veel voor nodig om dit vrije besturingssysteem uit te bannen. Unix begon eind jaren 60, begin jaren 70 als een klein Besturingssysteem op universiteiten, met als doel om een stabiel systeem te maken wat meerdere gebruikers tegelijk konden gebruiken.
Hier zijn Unix en Linux uit voortgekomen: De wens om voor vol aangezien te worden door je collega’s. Dit is ook de kracht van Linux. Omdat het niet erg commercieel is, heeft het geen last van marketingsystemen en is er dus heel veel voor nodig om dit vrije besturingssysteem uit te bannen. Unix begon eind jaren 60, begin jaren 70 als een klein Besturingssysteem op universiteiten, met als doel om een stabiel systeem te maken wat meerdere gebruikers tegelijk konden gebruiken.
Vanaf het begin is de broncode vrijelijk beschikbaar geweest voor iedereen die er maar aan wilde sleutelen. Dit gebeurde heel erg veel in onderzoeksinstellingen en aan universiteiten. Het eindproduct, Unix, is dus uiteindelijk door honderden mensen geschreven. Unix werd een hype. Er ontstonden grappen en verhalen rond dit besturingssysteem.
Unix was inmiddels erg groot geworden en het kwam dus als een grote klap dat het in het begin van de jaren 80 commercieel werd. Computers waren groot geworden en softwareprogrammeurs hielden hun broncode net zo geheim als het recept van Coca Cola. De softwarefabrikanten kregen hun klanten in een wurggreep. Ze konden voor elke update van een programma zoveel geld vragen als ze zelf wilden.
Dit zie je vandaag de dag nog steeds, aangezien Microsoft dit ook doet. Microsoft zag echter in wat de mensen van Unix niet inzagen: dat je beter veel relatief goedkope systeempjes kan kopen, dan een paar hele dure. Daarom heeft Microsoft de thuismarkt naar zich toe kunnen halen en hebben veel mensen nog nooit van Unix of Linux gehoord.
 Richard Stallman en de Free Software Foundation
Richard Stallman en de Free Software Foundation
 Dit stootte een zekere Richard Stallman (foto hiernaast)tegen de borst. Hij vond dat programmatuur ten allen tijde vrij moest zijn. Hij richtte de Free Software Foundation op, ook wel de FSF genoemd. Wat free software onderscheid van commerciële software is niet dat het gratis moet zijn, maar dat altijd de broncode bij het programma geleverd moet worden, omdat die vrij aan te passen moet zijn.
Dit stootte een zekere Richard Stallman (foto hiernaast)tegen de borst. Hij vond dat programmatuur ten allen tijde vrij moest zijn. Hij richtte de Free Software Foundation op, ook wel de FSF genoemd. Wat free software onderscheid van commerciële software is niet dat het gratis moet zijn, maar dat altijd de broncode bij het programma geleverd moet worden, omdat die vrij aan te passen moet zijn.
Ook mag er geen enkele restrictie gelegd worden op de verspreiding van deze software. Natuurlijk vond iedereen in de computerwereld het grote onzin wat Stallman deed. Toch weerhield dit hem en zijn geestverwanten er niet van om een aantal uitstekende softwarepakketten te schrijven die met kop en schouders boven de andere uitstaken en op praktisch elk Unixsysteem kon draaien.
Op universiteiten en in bedrijven werd zo snel mogelijk de commerciële software overboord gezet en de software van de GNU geïnstalleerd, zoals Stallman het noemde. Dit gebeurde niet uit kostenbesparing, de software was immers al betaald, maar doordat de GNU software opensource was, konden honderden programmeurs van over de hele wereld de code inspecteren, zodat deze constant verbeterd kon worden.
Desalniettemin zag het er niet erg rooskleurig uit voor Unix in die tijd. De GNU software was natuurlijk mooi, goedkoop en opensource, maar een thuisinstallatie van Unix kostte destijds omgerekend 7.000 euro per computer. In het GNU assortiment zaten genoeg programma’s voor een compleet besturingssysteem, echter konden ze deze niet bouwen omdat ze niet in het bezit waren van een vergevorderde kernel.
Dit was dus voor de meeste mensen niet betaalbaar, en daardoor kon Microsoft in die tijd de thuismarkt naar zich toetrekken. In 1991 veranderde dit echter drastisch.
 Linus Torvalds en Linux
Linus Torvalds en Linux
 Een Finse student, Linus Torvalds (foto links), vond het zo rot dat hij zijn favoriete besturingssysteem niet op zijn thuis pc kon draaien, dat hij daar een oplossing voor ging zoeken. Hij kwam in aanraking met Minix, een op Unix geïnspireerd besturingssysteem. Linus contacteerde de maker, Andy Tanenbaum, die studeerde aan de Vrije Universiteit van Amsterdam.
Een Finse student, Linus Torvalds (foto links), vond het zo rot dat hij zijn favoriete besturingssysteem niet op zijn thuis pc kon draaien, dat hij daar een oplossing voor ging zoeken. Hij kwam in aanraking met Minix, een op Unix geïnspireerd besturingssysteem. Linus contacteerde de maker, Andy Tanenbaum, die studeerde aan de Vrije Universiteit van Amsterdam.
Linus vond Minix aardig, maar het miste functionaliteit en daarom wilde hij het samen met Tanenbaum uitwerken naar een functioneel besturingssysteem. Tanenbaum wilde dit echter niet, hij wilde Minix klein houden en als onderwijsmateriaal gebruiken.
Linus besloot daarom zelf maar een besturingssysteem te gaan schrijven. Zijn eerste nieuwsbericht in de nieuwsgroepen over Linux is immiddels legendarisch geworden:
Quote:
Hello everybody out there using minix – I’m doing a (free) operating system (just a hobby, won’t be big and professional like gnu) for 386(486) AT clones.
De grootste verdienste van Torvalds is echter niet het schrijven van de kernel. Hij maakte gebruik van het, via de universiteit beschikbare, internet om medestanders te vinden en combineerde zo de GNU software met zijn kernel, om een compleet besturingssysteem te maken.
Nu is Unix weer terug waar het ooit was, in een wereld van openheid en vrijheid, waar iedereen in de bron kan kijken en hem desgewenst aan kan passen.
Opensource deel 3: de applicaties
Omdat Linux anders in elkaar zit dan Windows, zullen we het in dit deel hebben over alternatieven voor Windowsprogramma’s onder Linux. Je wilt immers nog steeds een goede browser om Techzine te bezoeken, een emailprogramma om al je vrienden mee te mailen, een messenger om je sociale contacten mee te onderhouden door in te loggen op MSN en nog een hele hoop meer.
Een klein puntje vooraf: mocht je willen overstappen op Linux, dan is het handig om tijdens de voorbereiding alvast over te stappen op de Windows varianten van de opensource software. Natuurlijk zijn niet alle Linux programma’s omgezet naar Windows, daarom wordt in dit deel ook aangegeven wanneer een Linux applicatie beschikbaar is voor Windows.
 De basis
De basis
Zoals al eerder gemeld heb je aan alleen de kernel en de GNU software helemaal niks. Je kan (in principe dan) niks, behalve programma’s installeren. Daarom zijn er nog pakketten nodig. Een stuk software dat nodig is om met de kernel te kunnen communiceren. Dit kan door, zoals bij Windows, met een grafische interface, maar ook met een commandline, ook wel shell genoemd.
Die shell is te vergelijken met de dos commandoprompt, alleen is die van Linux vele malen sterker. Hieronder een kort lijstje van programma’s die ervoor zorgen dat je een grafische
interface of een commandline krijgt.
 Bash
Bash
 De meest gebruikte shell in Unixland. Het is een rewrite van de een oudere shell die de Bourne shell werd genoemd. Bash staat dan ook voor Bourne Again SHell. Bash is heel uitgebreid en is net zo sterk als een grafische interface. Je kan er zelfs handelingen automatiseren door de scripttaal van de shell te leren. Dit is erg handig om bijvoorbeeld grote webservers mee te onderhouden, omdat dat met de hand teveel onderhoud kost. Er zijn nog meer shell’s naast Bash, bijvoorbeeld ash, de Korn shell en de C shell. De Bash shell wordt echter het meest gebruikt.
De meest gebruikte shell in Unixland. Het is een rewrite van de een oudere shell die de Bourne shell werd genoemd. Bash staat dan ook voor Bourne Again SHell. Bash is heel uitgebreid en is net zo sterk als een grafische interface. Je kan er zelfs handelingen automatiseren door de scripttaal van de shell te leren. Dit is erg handig om bijvoorbeeld grote webservers mee te onderhouden, omdat dat met de hand teveel onderhoud kost. Er zijn nog meer shell’s naast Bash, bijvoorbeeld ash, de Korn shell en de C shell. De Bash shell wordt echter het meest gebruikt.
 X.org
X.org
 Wat een shell voor de commandline is, is de X-server voor de grafische interface. De meest gebruikte X-server is X.org. Daarvoor was er Xfree86, wat de populairste X-server was voor Linux en andere Unix varianten. Uit onvrede is echter X.org ontstaan, De code van Xfree86 is als basis genomen en de programmeurs zijn daarmee verder gegaan. Deze methode heet ‘forken’. Deze is nu de standaard in Linuxland, bijna elke distributie levert dit erbij. X.org zorgt ervoor dat de input en de output van Window manager geregeld wordt. Hier kom ik later nog op terug. De server zorgt ervoor dat alles goed op het scherm weergegeven wordt, kortom, voor de invoer en voor de uitvoer.
Wat een shell voor de commandline is, is de X-server voor de grafische interface. De meest gebruikte X-server is X.org. Daarvoor was er Xfree86, wat de populairste X-server was voor Linux en andere Unix varianten. Uit onvrede is echter X.org ontstaan, De code van Xfree86 is als basis genomen en de programmeurs zijn daarmee verder gegaan. Deze methode heet ‘forken’. Deze is nu de standaard in Linuxland, bijna elke distributie levert dit erbij. X.org zorgt ervoor dat de input en de output van Window manager geregeld wordt. Hier kom ik later nog op terug. De server zorgt ervoor dat alles goed op het scherm weergegeven wordt, kortom, voor de invoer en voor de uitvoer.
 Window manager
Window manager
De Window manager is de aankleding van je desktop. Hij bepaalt dus hoe de desktop er uitziet. Als je alleen de X-server zou starten, zie je een grijs scherm met een cursor. De Window manager zorgt voor kleuren en de gebruiksvriendelijkheid. Er zijn heel veel verschillende soorten window managers die er allemaal verschillend uitzien en dus is er voor ieder wat wils. Een voorbeeld van een Window manager is Enlightment.

 Desktop environment
Desktop environment
Je hebt ook nog iets dat een stapje verder gaat dan een Window manager. Dit zijn complete pakketten, waar naast een window manager ook allerlei software inzit. Neem bijvoorbeeld een officepakket, een messenger, een muziekprogramma en nog veel meer andere programma’s. De twee bekendste desktop environments zijn KDE (logo links) en Gnome. Deze worden dan ook meestal bij de Linux distributies geleverd. Het is dan of KDE, of Gnome, of allebei.
Bij sommige Distributies kan je kiezen, bij anderen heb je geen keuze en moet je het handmatig doen.

 Office applicaties
Office applicaties
Voor Windows gebruiken de meeste mensen Microsofts Office pakket. Er zijn echter uitstekende alternatieven die opensource zijn en ook onder Linux werken.

 Openoffice.org
Openoffice.org
Een opensource en gratis alternatief voor Office, waar ik erg over te spreken ben. Het is ook te gebruiken onder Windows en momenteel typ ik ook dit artikel onder Windows, in de tekstverwerker van Openoffice, die Writer heet. En het bevalt me uitstekend. Er zit net zoals in Office een tekstverwerker, spreadsheetprogramma, diashow programma enzovoorts in. De bestanden van Office (zoals het .doc formaat) zijn ook te openen in Openoffice.org, Andersom (het .odt formaat van writer) is weer niet te openen in Office.
 Staroffice
Staroffice
Gemaakt door Sun voor hun Solaris systeem, wat een ander soort Unix is. Hier was Openoffice ook op gebaseerd. Nu is het echter andersom, Sun helpt met de ontwikkeling van Openoffice en baseert Staroffice op Openoffice. De functies in beide pakketten zijn daarom ook met elkaar te vergelijken.
 Koffice
Koffice
Het Officeprogramma van KDE. Ook de functies in dit pakket zijn te vergelijken met die van Openoffice en Staroffice.
De bovenste drie pakketten zijn zogenaamde office suites. Dit zijn net zoals Microsoft’s office volledige pakketten met tekstverwerkers, spreadsheetprogramma’s en nog veel meer. Er zijn ook losse varianten van. Zo is Abiword een goede losse tekstverwerker en Gnumeric een mooi alternatief voor Excel.

 Internet applicaties
Internet applicaties
Voor het surfen op en chatten via het internet zijn diverse applicaties beschikbaar. Er zijn heel wat opensource programma’s hiervan beschikbaar, daarom beperk ik me tot de meest bekende applicaties in deze categorie.
 Gaim
Gaim
Een messengerclient. Hiermee kun je op verschillende chatprotocollen tegelijkertijd inloggen. Voorbeelden daarvan zijn MSN, IRC, Yabber en AOL.
 X-chat
X-chat
Met deze applicatie kan je inloggen op een IRC server. Het is een variant van de vrij bekende MIRC client.

 Firefox
Firefox
De meest bekende opensource browser en serieuze concurrent voor Microsofts Internet Explorer. Meer over Firefox is te vinden in deze review op Techzine
 Thunderbird
Thunderbird
Een e-mailclient van de makers van Firefox.
 Evolution
Evolution
Een handige mailclient voor mensen die nieuw zijn in de Linuxwereld. Het programma is een bijna exacte kloon van Microsofts Outlook mailclient en daardoor makkelijke te gebruiken.

 Multimedia applicaties
Multimedia applicaties
Natuurlijk wil je Linux ook gebruiken voor het luisteren naar muziek en het afspelen van films. Ook daar zijn een hoop opensource applicaties voor gemaakt.

 Mplayer
Mplayer
De beste applicatie om videobestanden mee af te spelen onder Linux. De speler is standaard voorzien van een aantal plugins waarmee de meeste multimediabestanden afgespeeld kunnen worden. De applicatie kan ook vanaf de commandline gebruikt worden.
 XMMS
XMMS
Een mp3-speler voor Linux die veel op Winamp lijkt. Overigens kan XMMS ook overweg met de vele skins die beschikbaar zijn voor Winamp.
 Xine
Xine
Na Mplayer de beste applicatie voor het afspelen van videobestanden onder Linux. Ook hier zijn weer vele plugins voorzien voor de meeste multimediaformaten.
 K3b
K3b
Een applicatie waarmee CD’s en DVD’s gebrand kunnen worden. Werkt met een grafische gebruikersinterface, waardoor het eenvoudig te gebruiken is.

 Grafische applicaties
Grafische applicaties
Zo nu en dan een foto bewerken en grafische elementen ontwerpen voor bijvoorbeeld een website moet ook kunnen onder Linux, de volgende applicaties kunnen daarbij helpen.
 Gimp
Gimp
 De Linux tegenhanger van Photoshop. Volgens sommigen is dit pakket zelfs beter dan Photoshop, maar toch hopen veel Linux gebruikers dat er binnenkort ook een Linux versie van Photoshop uitgebracht gaat worden. Gimp draait ook overigens onder Windows.
De Linux tegenhanger van Photoshop. Volgens sommigen is dit pakket zelfs beter dan Photoshop, maar toch hopen veel Linux gebruikers dat er binnenkort ook een Linux versie van Photoshop uitgebracht gaat worden. Gimp draait ook overigens onder Windows.
 Blender3D
Blender3D
Om 3D-modellen te maken onder Linux kun je Blender3D gebruiken. De applicatie is te vergelijken met het bekende 3DStudio Max.
 Pov-Ray
Pov-Ray
Pov-Ray is een raytracer. Met een raytracer kunnen 3D afbeeldingen doorgerekend worden en ondertussen verbeterd worden.

 Server Software
Server Software
Zoals in het eerste deel te lezen was, is Linux een zeer stabiel besturingssysteem en dus uitermate geschikt om als server te gebruiken. Om zelf een pagina te hosten op je server kun je de volgende applicaties gebruiken.
 Apache
Apache
De meest gebruikte webserversoftware die er is. De applicatie wordt gebruikt op 60 procent van alle webservers. Draait ook onder Windows.
 Bind
Bind
Berkely’s internet name deamon, oftewel een DNS server. Verreweg de meestgebruikte DNS applicatie op servers, het staat op 80 procent van alle DNS servers.

 MySQL
MySQL
Een veelgebruikte database applicatie en werkt tevens onder Windows.
 PHP
PHP
Een dynamische scriptingtaal. PHP wordt vaak in combinatie met MySQL gebruikt om bijvoorbeeld een weblog of webshop mee op te zetten. De scriptingtaal is niet platformafhankelijk.
Zoals je ziet is er voor de meestgebruikte applicaties wel een alternatief te vinden dat werkt onder Linux. Of deze alternatieven ook daadwerkelijk een goede vervanging zijn is nog maar de vraag, maar dat test hierna!
Opensource deel 4: Welke Linuxdistributie?
Veel beginners hebben vaak moeite met het kiezen van een distributie. Dit is erg logisch, je weet immers niet hoe Linux werkt en waar je op moet letten bij het kiezen van een distributie. Het klassieke antwoord is dat dit voor iedereen persoonlijk is en dat klopt ook wel. Iedereen vindt een andere manier van instellen, werken enzovoort fijn.
Je hebt er echter helemaal niets aan als iemand dat tegen je zegt. Daarom ga ik toch proberen om een puntenlijst te geven, waarin staat waar je op moet letten als je een distributie van het Linuxsysteem kiest.
Het is overigens een goed idee om er een heleboel te downloaden en na elkaar te installeren. Zo kan je kijken welke distributie je fijn vind werken en waar je mee door wilt gaan.
 Waar je op moet letten bij het kiezen van een distributie?
Waar je op moet letten bij het kiezen van een distributie?
 Hoe gebruiksvriendelijk is de distributie?
Hoe gebruiksvriendelijk is de distributie?
 De gebruiksvriendelijkheid is niet altijd even hoog. Fedora Core, SuSE, Mandriva en Ubuntu zijn er op gericht dat ze makkelijk te installeren zijn. Deze distributies hebben tooltjes waarmee het configureren van je systeem erg makkelijk is.
De gebruiksvriendelijkheid is niet altijd even hoog. Fedora Core, SuSE, Mandriva en Ubuntu zijn er op gericht dat ze makkelijk te installeren zijn. Deze distributies hebben tooltjes waarmee het configureren van je systeem erg makkelijk is.
Debian, Slackware en Gentoo zijn weer lastiger. Je mag hier dus alles lekker zelf doen en je wordt niet geholpen door het programma (maar vaak wel door de documentatie op de website). Echter is het hier wel een stuk overzichtelijker geregeld.
 Welke installatiesoort?
Welke installatiesoort?
Er is een groot verschil in het installeren van software. Fedora, SuSE en Mandriva maken gebruik van het RPM systeem, wat erg makkelijk is. Debian en Ubuntu maken gebruik van het DPKG systeem, wat vergelijkbaar is met RPM, maar door APT een stuk innovatiever. Bij Slackware heb je een heel simpel systeem waarbij je het voor een groot deel zelf mag uitzoeken. Sommige mensen vinden dat fijner, omdat je bij dat systeem een grotere controle hebt op wat er gebeurt. Over deze package systems, zoals ze genoemd worden, komt morgen een uitgebreid artikel.
 Welke software zit er in de distributie?
Welke software zit er in de distributie?
Bij SuSE krijg je een hele rits aan software standaard geïnstalleerd. Bij Ubuntu krijg je alleen de software die zij goed achten. Natuurlijk is in elke distributie met behulp van het packagesysteem te bepalen wat je er nog extra bij wilt hebben.
 Wat wil ik betalen voor de distributie?
Wat wil ik betalen voor de distributie?
Ten slotte de prijs. Er zijn commerciële distributies, zoals SuSE en Mandriva. Hier zit veel support bij en je krijgt een mooie doos met handleidingen met een gedrukte cd. Debian is daarentegen niet commercieel, maar als je wilt kan je er wel een goedkope cd van bestellen bij de vele mensen die dit aanbieden.

 De moeilijke en makkelijke distributies
De moeilijke en makkelijke distributies
Er zijn dus eenvoudige distributies die je makkelijk kunt installeren, maar waar veel is voorgekauwd en er zijn lastigere distributies, waar je wat meer tijd in moet steken. Over die distributies heb je echter wel meer controle.
 De eenvoudige distributies
De eenvoudige distributies
- Mandriva
- SuSE
- Ubuntu
- Fedora Core
 De lastigere distributies
De lastigere distributies
- Gentoo
- Slackware
- Debian
 Persoonlijk zou ik iedere beginner Ubuntu aan willen raden. Omdat het gebaseerd is op Debian en daardoor enkele handige features bezit zoals Apt-Get, waardoor de distributie eenvoudig actueel gehouden wordt zonder ingewikkelde handelingen.
Persoonlijk zou ik iedere beginner Ubuntu aan willen raden. Omdat het gebaseerd is op Debian en daardoor enkele handige features bezit zoals Apt-Get, waardoor de distributie eenvoudig actueel gehouden wordt zonder ingewikkelde handelingen.
Nogmaals, de keuze is persoonlijk! Oriënteer je en bekijk eens wat distributies. Een goede website om dan eens te bekijken is distrowatch.org
Opensource deel 5: Installatie van software
Wat een belangrijk iets is op een computer, is natuurlijk de installatie van nieuwe software voor op je systeem. Dit gaat onder Linux echter iets anders. De meeste mensen die met Windows werken zijn gewend dat je een installatiewizard krijgt, waar je vervolgens een paar keer op volgende drukt en alles automatisch installeert. Nu wil ik niet zeggen dat software installeren op Linux lastig is, het is echter wel anders.
De installatie is daarnaast erg distributiespecifiek, dus ik geef per systeem aan voor welke distributie dit geldt. Alle installatiemethodes die beschreven zijn moeten vanaf de commandline worden uitgevoerd.
 Tarbal
Tarbal
Raar woord, inderdaad. Maar het is niets anders dan de broncode van een programma. Het installeren hiervan kan dan ook op elk Linux- en Unixsysteem en is dus niet distributiespecifiek. De broncode is meestal samengevoegd door Tar, een programma
dat dit voor je regelt. Tar wordt niet alleen gebruikt voor de samenvoeging en de distributie van de software, maar is ook een veel gebruikt programma om backups mee aan te maken. Daarom heet het ook wel een Tarball. Tar voegt echter alleen de software samen tot 1 bestand. Om het bestand kleiner te maken (te comprimeren) wordt vaak een programma als gzip of bzip2 gebruikt (vandaar de extentie .tar.gz of .tar.bz2).
Deze zijn heel simpel uit te pakken op de commandline door het volgende in te typen:
1 |
tar -zxvf tarballnaam.tar.gz |
Mocht dit niet werken, dan eindigt hij waarschijnlijk op tar.bz en moet je het volgende intikken:
1 |
tar -xvjf tarballnaam.tar.bz |
Vervolgens kan je met het commando cd tarballnaam de directory die aangemaakt is ingaan. Daarin staat vaak een README of
INSTALL waar instaat hoe je het programma verder moet installeren. Dit komt negen van de tien keer op het volgende neer:
1 |
./configure make su make install |
Met su zorg je ervoor dat je de ‘root’ wordt, de hoofdgebruiker, die alles mag. Dit wordt later allemaal nog uitgelegd, voorlopig is het genoeg om te weten dat er op elk systeem maar één rootbeheerder is die software mag installeren. Bij Ubuntu en Kubuntu is die echter op slot gezet. Daar moet je sudo gebruiken, gevolgd door je eigen wachtwoord.
./configure is een script dat controleert of het programma op een systeem geïnstalleerd kan worden. Tevens configureerd het je software. Tevens kan je de standaardconfiguratie aanvullen door er flags aan toe te voegen. Kijk hiervoor in de documentatie van het programma wat je wilt installeren. Make is een script dat een broncode in machinecode omzet, zodat het ook daadwerkelijk gebruikt kan worden. Met Make Install wordt de machinecode daadwerkelijk op het systeem geinstalleerd. Na dit proces is het programma bruikbaar. Het wordt echter niet in de menu’s weergeven, dit moet de gebruiker zelf instellen.
Overigens is het aan te raden om zoveel mogelijk gebruik te maken van het Package systeem op je distributie. Het is makkelijker en je weet zeker dat het werkt.
 Het systeem van Slackware
Het systeem van Slackware
Dit is zo simpel als het maar kan zijn. Dit zijn ewoon tarballs namelijk, die je installeert met het volgende commando:
1 |
installpkg naampakket.tgz
|
Er zit niks extra’s bij en als je een programma mist wat nodig is, mag je dit zelf installeren. Met pkgtool, een programmaatje, krijg je een menu-interface waarmee je pakketten kan installeren, verwijderen en configureren.
 Het systeem van Debian en Ubuntu
Het systeem van Debian en Ubuntu
Dit is een van de makkelijkste systemen die te krijgen is. Het basissysteem rust op een .deb file van Debian. Dit is dan te installeren met de volgende code:
1 |
dpkg -i pakketnaam.deb |
De echte kracht van dit systeem zit echter in een programma wat er bovenop werkt, genaamd apt.
Met apt kan je heel makkelijk programma’s installeren rechtstreeks van het internet, zonder dat je ook maar iets hoeft te doen. Programma’s die je nodig hebt om het programma te draaien worden automatisch meegedownload als je ze nog niet hebt.
Apt werkt met een speciaal configuratiebestand, wat te vinden is in /etc/apt/sources.list. In dit bestand kan je regels opnemen met servers waarop allemaal .deb bestanden staan. Een voorbeeld van zo’n regel is
1 |
deb http://ftp.nl.debian.org/debian/ testing main non-free contrib |
Als je regels toegevoegd hebt aan apt, moet je het volgende intikken op je commandline.
1 |
apt-get update
|
Hiermee kijkt apt welke pakketten er op de server staan en voegt hij deze toe aan zijn repertoire. Vervolgens zijn er drie belangrijke commando’s:
1 |
apt-cache search pakketnaam
|
Voor als je niet de juiste naam van een pakket weet. Hiermee krijg je een overzicht van alle pakketten die voldoen aan de zoeknaam.
1 |
Apt-get install pakketnaam
|
Hiermee wordt een pakket en alle programma’s die je nodig hebt, maar die nog niet op je harde schijf staan, gedownload en geïnstalleerd.
1 |
apt-get upgrade
|
Dit is handig, hiermee worden namelijk alle pakketten op je pc opgewaardeerd naar de nieuwste versie.
Een handig programma om deze acties allemaal uit te voeren in een grafische omgeving is synaptic. Dit wordt met Ubuntu zelfs voor je geïnstalleerd tijdens de installatie van het systeem en is een krachtig programma om je pakketten mee te beheren en nieuwe mee te installeren.
 RPM
RPM
RPM stond vroeger voor Red-hat Package Manager, maar hier is tegenwoordig, omdat het ook op andere systemen gebruikt wordt, verandering in gekomen. RPM is nu een recursief acronym en staat nu voor RPM Package Manager.
RPM werkt ongeveer op dezelfde manier als het systeem van Debian, maar dan zonder apt. Daardoor werkt het een heel stuk minder innovatief. Een klein overzicht van de opties:
1 |
rpm -ivh file.i386.rpm |
Installeer. Als er al een andere versie is, wordt deze er naast geïnstalleerd.
1 |
rpm -Uvh file.i386.rpm |
Update. Als er geen oudere versie geïnstalleerd is, doet dit hetzelfde als -i. De v en h zorgen ervoor dat je kunt volgen hoe ver de installatie is (v = verbose, h = show hash symbols).
1 |
rpm -e naam
|
Verwijder pakketnaam.
1 |
rpm -qa
|
Toon een overzicht van geïnstalleerde RPM’s. Gebruik rpm -qa $vert$ sort voor een gealfabetiseerd overzicht.
1 |
rpm -qs naam
|
Toon het overzicht van bestanden die tot de pakketnaam behoren. Zet er geen versienummer achter. Als je wilt weten welke binaries er in een bepaald pakket zitten, kun je rpm -qs naam $vert$ grep bin gebruiken.
1 |
rpm -qi naam
|
Toon informatie over pakketnaam.
1 |
rpm -qip file.i386.rpm |
Hiermee kun je informatie bekijken over RPM’s die niet geïnstalleerd zijn.
1 |
rpm -qf file |
Geeft weer bij welke RPM een bestand hoort. Je moet het complete pad voor de naam van het te zoeken bestand zetten.
1 |
rpm -i --justdb file |
Laat de database van RPM denken dat je het pakket file installeert, maar je doet het niet echt. Dit is handig om pakketten te installeren waarvan je zelf wel weet dat het totaal nutteloos is, maar waarmee een hoop pakketten wel afhankelijkheden hebben.
Let wel op waar je de extensie .rpm moet gebruiken en waar niet.
RPM heeft niet zoiets wat Debian wel heeft met APT. Je kan met dit commando alleen software installeren. Echter heb je wel, net als voor Debian, een frontend die de software voor je download en installeert. Dit is Yum voor Fedora Core en YaST voor SuSe. Yum werkt van de commandline en YaST met een grafische interface. Yumex is weer een grafische omgeving voor Yum
 Het systeem van Gentoo
Het systeem van Gentoo
Bij dit systeem wordt alles gewoon gecompiled, maar er wordt gelet op afhankelijkheden en alles wordt door het programma gedaan. Dit heet Portage en is geïnspireerd op het systeem van BSD.
Het is heel handig om bij Gentoo aan te geven wat je wel en niet gebruikt. Zo kan je aangeven dat je wel support voor KDE maar niet voor GNOME wilt omdat je het toch niet gebruikt. Dit kan je aangeven in het configuratiebestand van Portage: /etc/make.conf.
Het programma werkt met de volgende commando’s:
1 |
emerge -sync
|
Hiermee update je portage en breidt hij zijn repetoire aan packages uit.
1 |
emerge pakketnaam |
Hiermee download en installeer je een pakket.
1 |
emerge -unmerge pakketnaam
|
Hiermee deinstalleer je een pakket.
1 |
emerge -search zoekterm
|
Hiermee zoek je een pakket.
Met deel 5 zijn we aan het einde gekomen van het eerste deel, waarin geprobeerd is om een goed beeld te geven van het fenomeen opensource en met name toegespitst op Linux en de verschillende distributies die ervoor zijn. In de volgende pagina’s gaat deze serie verder, dan vertel ik over mijn ervaringen tijdens het overstappen van Windows naar Linux.
Opensource deel 6: Welke programma’s kies ik?
Na een weekje vol theorie, gaan we nu aan de wat meer praktische week beginnen. Deze week stap ik over op Linux en ga ik daadwerkelijk onderzoeken of opensource een volwaardig alternatief is voor de commerciële programma’s.
Als als eerste ga ik een lijstje maken met alle programma’s die ik momenteel gebruik onder Windows en waar ik dus een opensource alternatief voor wil hebben als ik op Linux overstap.
| Huidige applicatie/software | Opensource alternatief |
|---|---|
| Windows XP SP2 | Kubuntu Linux Breezy 5.10 |
| Microsoft Office 2003 | Openoffice.org 2.01 |
| MSN Messenger | Kopete/Amsn/Gaim |
| Windows Media Player (audio) | XMMS |
| Windows Media Player (video) | Mplayer |
| MIRC | X-Chat |
| Norton Antivirus | Geen virusscanner nodig |
| Photoshop | The Gimp |
| Kladblok (editor) | Vim/Emacs/Nano |
| Azureus (bittorrent) | Azureus |
| Grabit (newsreader) | Pan |
| CuteFTP | Gftp |
| Internet Explorer/Firefox | Firefox |
| Outlook (Express)/Thunderbird | Thunderbird |
Een virusscanner is in principe overbodig voor een Linuxsysteem. Kwaadwillenden kunnen namelijk niet erg veel schade aanrichten, omdat ze vaak geen root acces hebben. De meeste virusmakers richten zich ook op Windows, want daar zijn de meeste gebruikers en dus ook de meeste potentiële slachtoffers.
Met deze alternatieven en eventueel nog andere die ik in mijn onderzoek tegen kom, moet ik mij zien te redden. Uiteraard is het een vereiste dat de software opensource is, anders zou ik deze serie berichten geen eer aandoen.
Opensource deel 7: Installatie van Kubuntu
Het eerste echte praktische gedeelte van de reeks. Pak wat te drinken en een bak chips, ga er goed voor zitten en bereid je voor, want ik ga mijn handen vuil maken (en jij ook, als je Linux eens wilt proberen)
 Apt en dpkg maken installatie makkelijk
Apt en dpkg maken installatie makkelijk
 Vandaag gaan we, zoals de titel al suggereert, Kubuntu installeren. Kubuntu is een Linuxdistributie, kijk in deel 4 van vorige week wat dat precies is, als je het niet meer weet. Eerst wil ik duidelijk maken waarom mijn keuze precies op Kubuntu is gevallen. Kubuntu is in principe gelijk aan de Ubuntu distributie, beide zijn gebaseerd op Debian, een traditionele, oudere distributie die al langer bestaat en dus redelijk populair en bekend is.
Vandaag gaan we, zoals de titel al suggereert, Kubuntu installeren. Kubuntu is een Linuxdistributie, kijk in deel 4 van vorige week wat dat precies is, als je het niet meer weet. Eerst wil ik duidelijk maken waarom mijn keuze precies op Kubuntu is gevallen. Kubuntu is in principe gelijk aan de Ubuntu distributie, beide zijn gebaseerd op Debian, een traditionele, oudere distributie die al langer bestaat en dus redelijk populair en bekend is.
Ubuntu heeft apt en dpkg overgenomen van Debian en dit werkt dus identiek. Kijk in deel 5 om tezien hoe het precies werkt. Dit is een van de redenen waarom ik Kubuntu heb gekozen. Het packagesysteem werkt in mijn ogen gewoon erg goed. Ubuntu en Kubuntu installeren in tegenstelling tot Debian, standaard synaptic mee. Dit is een grafisch programma wat erg makkelijk werkt met het installeren en updaten van programma’s.
 Lichte installatie
Lichte installatie
In tegenstelling tot Debian heeft (K)Ubuntu een hele goede hardwareherkenning. Ik wil niet beweren dat die van Debian slecht is, maar in deze distributie is het echt heel goed geregeld. Bijna alles werkt gewoon gelijk. Erg handig voor beginners, omdat je soms eventjes moet weten hoe je bepaalde hardware aan de praat moet krijgen.
De keuze voor Kubuntu, en niet voor SUSE, Mandriva of Fedora Core, heb ik ook gemaakt omdat deze distributie best licht is. De installatie-cd’s van Mandriva, Fedora Core en SUSE nemen vaak enkele cd’s of soms zelfs dvd’s in. De installatie van Kubuntu past op een cd en als je te lui bent om er eentje te downloaden en te branden, kan je hem ook nog gratis bestellen. Je krijgt dan een leuk hoesje met twee cd’s: een installatie cd en een live cd. Met deze live cd kan je de computer opstarten vanaf de cd-rom om zonder iets te installeren eventjes te kijken hoe het werkt.
 Waarom ik Kubuntu pak en niet Ubuntu is omdat Kubuntu KDE heeft, wat ik net iets gebruiksvriendelijker vind dan Gnome. Dit komt omdat KDE meer op Windows lijkt en je jezelf dus sneller thuis zal voelen binnen de grafische interface. Ook vind ik KDE mooier dan Gnome, maar dat is uiteraard een persoonlijke keus.
Waarom ik Kubuntu pak en niet Ubuntu is omdat Kubuntu KDE heeft, wat ik net iets gebruiksvriendelijker vind dan Gnome. Dit komt omdat KDE meer op Windows lijkt en je jezelf dus sneller thuis zal voelen binnen de grafische interface. Ook vind ik KDE mooier dan Gnome, maar dat is uiteraard een persoonlijke keus.
Niets houdt je tegen om Ubuntu of zelfs maar een andere distributie te gebruiken als Kubuntu je niks lijkt. Maar aangezien Kubuntu en Ubuntu erg ‘af’ zijn qua programmatuur hoef je niet veel te zoeken naar nieuwe programma’s. Bijna alles wordt voor je geïnstalleerd en je systeem is gelijk klaar voor gebruik.
Met andere distributies is het vaak zo dat je eerst zelf nog een heleboel softwarepakketten moet installeren. Dit is voor gevorderde gebruikers dan ook wel leuk, want die hebben meestal al hun eigen programma’s ontdekt en hangen daar erg aan en
willen dan geen voorgekauwde spullen hebben die ze toch niet gebruiken. En als je Windows op je
computer zet moet je toch ook alle andere software eerst installeren?
De beginner heeft immers niet al te veel kennis van het aanbod aan programma’s en daarvoor zal de standaarduitrusting in het begin ook zeker voldoen.
 Voordat je begint met installeren…
Voordat je begint met installeren…
 Kubuntu is hier te downloaden. Het bestand is één cd groot en met een snelle verbinding duurt het een uurtje om deze binnen te halen. Vervolgens moet je hem met Nero als een ISO op een cd branden. Pak je eerst de ISO uit, dan boot de cdrom niet.
Kubuntu is hier te downloaden. Het bestand is één cd groot en met een snelle verbinding duurt het een uurtje om deze binnen te halen. Vervolgens moet je hem met Nero als een ISO op een cd branden. Pak je eerst de ISO uit, dan boot de cdrom niet.
Als je een cd hebt, kan je deze tutorial volgen, die door iCy^ geschreven is. Het is weliswaar Ubuntu, maar de installatie van beide systemen komt precies op hetzelfde neer.
Een opmerking die ik persoonlijk toe wil voegen: zorg dat je vrije ruimte hebt op je harde schijf, dus ongepartitioneerd. Dit kan je bereiken met een programma als Partition Magic voor Windows.
In de installatie is het vervolgens mogelijk om de grootste aaneengesloten vrije ruimte automatisch te laten partitioneren. Hiermee is het voor een beginner ook gelijk goed gedaan en hoeft hij geen kennis te hebben van het Linux bestandssysteem, wat anders werkt dan dat van Windows.
Uiteraard kan je ook dualbooten, dus met twee besturingssystemen tegelijk op je pc werken. Als je dit wilt doen moet je zorgen dat je eerst Windows installeert en daarna pas Linux, omdat een installatie van Windows de MBR overschrijft, waardoor je je Linux installatie niet meer kan opstarten. Ook hoef je bootloader bij Kubuntu niet zelf in te stellen, omdat hij dit zelf uitzoekt en Windows erin betrekt als hij deze aantreft op de PC.
Veel succes, voor vragen kan je uiteraard gewoon op het forum terecht.
Opensource deel 8: Configuratie van je distributie
Zo, na een herstart van je computer, een opstartmenu dat je nog niks zegt en waar je maar snel voor Kubuntu koos, het invullen van je loginnaam en je wachtwoord, die je vervolgens maar ingevoerd hebt, kwam je terecht in een grafische omgeving die je nog niks zegt.
 Configuratie aanpassen met tekst editor
Configuratie aanpassen met tekst editor
 De van oudsher meest gebruikte methode om softwarepakketten te configureren, zijn geen rare tooltjes waarvan je vaak niet eens precies weet wat ze doen en waar je op goed geluk maar in klikt, maar gewoon simpele tekstbestanden die met een editor bewerkt kunnen worden. Editor is gewoon een chique woord voor een tekstverwerker maar ze werken soms een beetje anders dan deze. Hierin verwerk je meestal ook geen tekst want daar is hij niet functioneel genoeg voor. Er is namelijk vaak geen spellingcontrole aanwezig en een hoop andere handige functionele dingen waarmee je je tekst bewerkt.
De van oudsher meest gebruikte methode om softwarepakketten te configureren, zijn geen rare tooltjes waarvan je vaak niet eens precies weet wat ze doen en waar je op goed geluk maar in klikt, maar gewoon simpele tekstbestanden die met een editor bewerkt kunnen worden. Editor is gewoon een chique woord voor een tekstverwerker maar ze werken soms een beetje anders dan deze. Hierin verwerk je meestal ook geen tekst want daar is hij niet functioneel genoeg voor. Er is namelijk vaak geen spellingcontrole aanwezig en een hoop andere handige functionele dingen waarmee je je tekst bewerkt.
Waar een editor wel weer handig voor is, is het schrijven van webpagina’s of programma’s in moeilijke programmeertalen, waarvoor veel ondersteuning voor ingebakken is. Een voorbeeld daarvan is syntaxhighlighting, een handige optie waarmee je code een ander kleurtje krijgt.
 Hoe ziet een configuratiebestand eruit?
Hoe ziet een configuratiebestand eruit?
Om een indruk te krijgen van hoe de code van je Linuxbakje in elkaar zit, komt hier een simpel voorbeeld van de bootloader die standaard geïnstalleerd wordt, genaamd Grub.
1 |
default=0 timeout=10 splashimage=(hd0,0)/grub/splash.xpm.gz # section to load Linux title Red Hat Enterprise Linux (2.4.21-1.ent) root (hd0,0) kernel /vmlinuz-2.4.21-1 ro root=/dev/sda2 initrd /initrd-2.4.21-1.img # section to load Windows title Windows rootnoverify (hd0,0) chainloader +1 |
Voor de goede orde, deze is niet van je Kubuntu installatie, deze is wat simpeler. In de documentatie staat vaak wel wat wat precies is. Zo betekent timeout hoeveel seconden grub er over doet om het geselecteerde besturingssysteem te starten.
Splashimage is een plaatje waarmee je je standaard grub wat leuker kan maken door een plaatje op de achtergrond.
De volgende twee blokjes die je ziet zijn om aan te geven welk besturingssysteem er op de pc staat, op welke partitie en hoe deze te booten is. De # die voor sommige regels staat, wil zeggen dat de tekst die erna komt, commentaar is, dat genegeerd moet worden als het programma het configuratie bestand
interpreteerd.
 Grub configureren
Grub configureren
Wil je meer weten over het configuratiebestand van grub? Kijk dan even in de gebruiksaanwijzing, via de console.
[mb]Meest linkse knopje onder in je desktop –> systeem –> konsole[/mb]
Daar moet je vervolgens man grub intypen.
 Grub is een voorbeeld van een programma dat niet via een grafische interface te configureren is. De meeste programma’s die voor de commandline geschreven zijn, hebben een grafisch configuratiebestand waarin je alles simpel kan instellen, als je je er eventjes in verdiept. De meeste grafische programma’s hebben een tooltje waarmee je het programma in kwestie kan configureren. Dat geldt natuurlijk niet voor de x server zelf natuurlijk, je kan geen server configureren met zichzelf als hij nog niet werkt.
Grub is een voorbeeld van een programma dat niet via een grafische interface te configureren is. De meeste programma’s die voor de commandline geschreven zijn, hebben een grafisch configuratiebestand waarin je alles simpel kan instellen, als je je er eventjes in verdiept. De meeste grafische programma’s hebben een tooltje waarmee je het programma in kwestie kan configureren. Dat geldt natuurlijk niet voor de x server zelf natuurlijk, je kan geen server configureren met zichzelf als hij nog niet werkt.
 Configuratiescherm
Configuratiescherm
Om in het configuratiescherm te komen doe je het volgende:
[mb]Knop linksonder –> systeem voorkeuren[/mb]
Hierdoor kom je uit bij een soort configuratie scherm zoals die van Windows. Hierin kan je van alles instellen. Bekijk alle opties op je gemak. Weet je niet wat iets is, verdiep je er dan eerst in alvorens je ermee gaat spelen. Vanwege de grote vrijheid kan je alles aanpassen en dus zo je systeem nekken.
 Je distributie een leuk uiterlijk geven
Je distributie een leuk uiterlijk geven
Iets wat niet echt met de prestatie van je systeem te maken heeft, maar wel leuk om te doen, is op kde-look.org te kijken. Op deze website staan skins, achtergronden en allerlei andere dingen waarmee je het uiterlijk van je nieuwe besturingssysteem kan veranderen naar je eigen wensen. Ook het programma Karamba of Superkaramba is hier te downloaden. Hiermee kan je allerlei hardwarematige informatie van je pc, bijvoorbeeld hoeveel vrije ruimte je nog hebt, middels een leuk tooltje bijhouden op je desktop.
 Persoonlijke bestanden configureren zonder root access
Persoonlijke bestanden configureren zonder root access
Voor het configureren van programma’s moet je wel root rechten (Systeembeheer rechten) hebben. Dit geldt echter niet voor de persoonlijke configuratiebestanden. In verband met het gemakkelijk te kunnen gebruiken van deze distributie moet je voor elk programma waar je root rechten voor moet hebben "sudo" tikken, daarna wordt een wachtwoord gevraagd, dit is gewoon je eigen wachtwoord van je normale account.
Een nieuwe gebruiker vergeet namelijk wel eens dat als root werken gevaarlijk is en dit bevorderd dus de veiligheid van de distributie. Er is echter wel een mogelijkheid om de root account weer in te schakelen. Echter hebben de meeste mensen geen behoefte aan dit account aangezien sudo ook goed werkt en daarom is het een beetje onnodig om dit te beschrijven.
Mocht je dit wel graag willen doen, dan kun je deze vraag uiteraard op het forum stellen.
Opensource deel 9: De programma’s, hoe werken ze?
Dat je Linuxsysteempje nu goed werkt is leuk, maar zonder goede programmatuur heb je hier natuurlijk nog niet veel aan. Ik ga in dit deel kijken naar de werking, functionaliteit en gebruiksvriendelijkheid van het standaardaanbod van Kubuntu.
Met het meegeleverde softwarepakket van Kubuntu kan je zo’n beetje alles wat je ook met je Windowsinstallatie kon. Uiteraard ging het wel op een andere manier. Een ding wat je niet kan draaien zijn games, maar dan moet je of bij Windows blijven, of ermee leren leven. Nog een manier is de game op gang proberen te krijgen met Cedega. Op de website staan instructies over hoe je dit voor elkaar krijgt. Cedega is wat vroeger wineX was en werkt precies als wine, maar dan voor games.
 De browser: Konqueror
De browser: Konqueror
 Maar goed, we kijken nu eerst naar de programma’s waarmee ons inmiddels prachtig uitziende en clean geïnstalleerde besturingssysteem is uitgerust. Het eerste programma waar je oog op valt zijn de twee rechterknoppen links onderin, naast de twee knoppen waarmee je naar het systeembeheermenu gaat en naar de programma’s. De rechter is Konqueror, een browser die standaard bij KDE zit. Deze is in principe net zo stabiel en veilig als Firefox. Dit wil uiteraard niet zeggen dat je Firefox niet kan gebruiken, want van dit programma bestaat ook een Linuxversie, die je gewoon kan installeren. Deze werkt dan precies zoals je onder Windows gewend was. Ben je gebruiker van Internet Explorer, dan moet je wel aan een andere browser.
Maar goed, we kijken nu eerst naar de programma’s waarmee ons inmiddels prachtig uitziende en clean geïnstalleerde besturingssysteem is uitgerust. Het eerste programma waar je oog op valt zijn de twee rechterknoppen links onderin, naast de twee knoppen waarmee je naar het systeembeheermenu gaat en naar de programma’s. De rechter is Konqueror, een browser die standaard bij KDE zit. Deze is in principe net zo stabiel en veilig als Firefox. Dit wil uiteraard niet zeggen dat je Firefox niet kan gebruiken, want van dit programma bestaat ook een Linuxversie, die je gewoon kan installeren. Deze werkt dan precies zoals je onder Windows gewend was. Ben je gebruiker van Internet Explorer, dan moet je wel aan een andere browser.
 De mailcliënt: Kontact
De mailcliënt: Kontact
 Het programma dat naast Konqueror staat op de menubalk heet Kontact. Dit is de standaard mailcliënt van KDE. Hiermee kan je ook nieuwsgroepen bekijken, adressen opslaan en alles wat je eigenlijk met ieder ander mailprogramma kan.
Het programma dat naast Konqueror staat op de menubalk heet Kontact. Dit is de standaard mailcliënt van KDE. Hiermee kan je ook nieuwsgroepen bekijken, adressen opslaan en alles wat je eigenlijk met ieder ander mailprogramma kan.
Voor de gebruikers van Thunderbird is er ook een Linuxvariant en voor mensen die dit niet zint zijn er nog zat andere mailclients voor Linux te vinden, zoals bijvoorbeeld Evolution.
 Het officepakket: Openoffice.org
Het officepakket: Openoffice.org
Als je bij programma’s onder kantoorsoftware kijkt, zie je een hele rits aan programma’s die in openoffice.org meegebakken zitten. Dit is in mijn ogen een volwaardig alternatief voor de commerciële versie zoals Office en in mijn ogen een grote stap voorwaarts als je het vergelijkt met Microsoft Works. De tekstverwerker is in mijn ogen briljant. Ik heb al mijn artikelen voor dit bericht in die tekstverwerker geschreven, die writer heet. De opmaak van de tekst wordt gelijk goed gedaan en ziet er goed uit. Met een simpel tooltje is het mogelijk om heel de opmaak naar je eigen wens in te stellen met bijvoorbeeld verschillende kopjes en inspringende regels. Het programma kan met .doc bestanden van Microsoft Word omgaan en heeft zelfs een functie waarmee je je tekstbestand kan exporteren naar Adobe’s PDF-formaat.
|
|
|
|
|
|
Over de tekstverwerker ben ik dus echt te spreken. Dit is in mijn ogen de beste tekstverwerker waarmee ik ooit heb gewerkt. Veel gebruik maken van de andere functies van van Office deed ik niet veel. Wel heb ik gemerkt dat het gebruik van het spreadsheetprogramma van Openoffice.org
gelijk is aan Microsofts Excel. Dit geldt in principe ook wel voor de andere programma’s. Ik heb me laten vertellen dat het databaseprogramma van Openoffice.org minder is dan dat van Microsoft, genaamd Acces, maar ik maak geen gebruik van databases.
Het enige puntje van kritiek dat ik heb, is dat er standaard bijna geen cliparts bijzitten. Deze zijn te downloaden van het internet op een aparte website, maar Openoffice.org geeft hier geen ondersteuning voor, je zal deze apart moeten installeren. Ook is er standaard geen Nederlandse spellingcontrole, deze moet je zelf eventjes downloaden en installeren, maar dit gaat door middel
van een simpele wizard. Al met al is Openoffice.org een pracht van een pakket en in mijn ogen het beste dat beschikbaar is op zowel het Windows als het Linux platform.
 De chatclient: Kopete
De chatclient: Kopete
 Het standaard bij KDE inbegrepen Kopete is in mijn ogen de beste opensource MSN client die er is. Hiermee kan je gewoon in alle rust chatten. Verwacht niet dat de opensource MSN clients dezelfde functionaliteit hebben als de bekende clients. Sommige mensen zijn hier blij mee, ze kunnen nu eenmaal niet lastig gevallen worden met al die winks en buzzers. Anderen vinden dit toch wel leuk en missen dit. Kopete is de beste in mijn ogen, maar je kan ook Gaim en Amsn proberen. Persoonlijk vond ik Kopete echter beter.
Het standaard bij KDE inbegrepen Kopete is in mijn ogen de beste opensource MSN client die er is. Hiermee kan je gewoon in alle rust chatten. Verwacht niet dat de opensource MSN clients dezelfde functionaliteit hebben als de bekende clients. Sommige mensen zijn hier blij mee, ze kunnen nu eenmaal niet lastig gevallen worden met al die winks en buzzers. Anderen vinden dit toch wel leuk en missen dit. Kopete is de beste in mijn ogen, maar je kan ook Gaim en Amsn proberen. Persoonlijk vond ik Kopete echter beter.
 De IRC-client: Konversation
De IRC-client: Konversation
 Ook wil je natuurlijk chatten met je vrienden van Techzine op de Techzine IRC chat. Standaard is KDE uitgerust met Konversation, maar ik zou X-chat installeren. X-chat is in mijn ogen beter, gebruiksvriendelijker en heeft een hele hoop plugins, die het chatten alleen maar leuker maken. Er staan nog een hele zooi andere programma’s op je standaardinstallatie en je kan nog tienduizenden andere programma’s installeren op je Linuxsysteem. De mogelijkheden zijn eindeloos en je verzint het, of er is wel een programma voor geschreven. De meeste zijn ook uitstekend gedocumenteerd, dus als je een beetje onderzoek doet kom je er wel uit.
Ook wil je natuurlijk chatten met je vrienden van Techzine op de Techzine IRC chat. Standaard is KDE uitgerust met Konversation, maar ik zou X-chat installeren. X-chat is in mijn ogen beter, gebruiksvriendelijker en heeft een hele hoop plugins, die het chatten alleen maar leuker maken. Er staan nog een hele zooi andere programma’s op je standaardinstallatie en je kan nog tienduizenden andere programma’s installeren op je Linuxsysteem. De mogelijkheden zijn eindeloos en je verzint het, of er is wel een programma voor geschreven. De meeste zijn ook uitstekend gedocumenteerd, dus als je een beetje onderzoek doet kom je er wel uit.
Opensource deel 10: eindoordeel en conclusie
Het laatste artikel uit de hele reeks. Aan de ene kant ben ik blij dat ik nu bijna klaar ben. Het was heel erg veel werk om alle informatie op te zoeken, alles uit te proberen en dat dan in te tikken op mijn computer. Aan de andere kant vond ik het wel heel erg leuk om te doen en heb er een heleboel van geleerd.
Of Linux een volwaardig alternatief is voor Windows, hangt af van je situatie.

 Servers
Servers
In de wereld van de servers en andere computers waar niet zo zeer mee gewerkt wordt, maar waar mensen wel 24/7 afhankelijk van moeten zijn, wordt nog altijd Linux of BSD gebruikt. Unices zijn nu eenmaal veel stabieler dan Windows varianten en aangezien je een Unix computer weken kan laten draaien zonder reset, is dit een goed besturingssysteem. In die wereld is het dan ook de standaard.
 Zakelijke gebruikers
Zakelijke gebruikers
 In de wereld van de zakelijke gebruikers op kantoren en dergelijke, wordt nog steeds veel Windows gebruikt en dat vind ik jammer. Linux is hier namelijk veel geschikter voor. Aangezien er maar weinig virussen zijn voor Linux hoeft de zakelijke gebruiker zich hier niet druk om te maken. Ook heeft Linux een mooie, heldere gebruikersinterface en kan je het systeem zo zwaar of zo licht maken als je zelf wilt.
In de wereld van de zakelijke gebruikers op kantoren en dergelijke, wordt nog steeds veel Windows gebruikt en dat vind ik jammer. Linux is hier namelijk veel geschikter voor. Aangezien er maar weinig virussen zijn voor Linux hoeft de zakelijke gebruiker zich hier niet druk om te maken. Ook heeft Linux een mooie, heldere gebruikersinterface en kan je het systeem zo zwaar of zo licht maken als je zelf wilt.
Bedrijven hoeven dus, omdat de systemen zo zwaar zijn als ze zelf willen, niet snel nieuwe computers te kopen omdat ze minder snel verouderen. Iedereen die met Windows kan leren werken kan ook met Linux leren werken. Een computercursus over Linux is dus evenveel waard als eentje van Windows.
 Doorsnee computergebruiker
Doorsnee computergebruiker
Voor een gewone computergebruiker, die zijn pc gebruikt om websites te bekijken, mails beantwoorden, muziek luisteren en andere standaard desktop dingen doen, is dit ook een uitkomst. Je hoeft je namelijk niet druk te maken over een of ander stom virus waar al je vrienden mee geïnfecteerd worden en alles werkt gewoon en loopt niet vast zonder dat je weet waarom.
 Gamers
Gamers
 Voor gamers is Linux niet geschikt, om de doodsimpele reden dat die meestal niet draaien op Linux. Je kan wel een dualboot instellen om je office en desktopwerk onder Linux te doen, maar dan moet je weer resetten en daar word je zo moe van.
Voor gamers is Linux niet geschikt, om de doodsimpele reden dat die meestal niet draaien op Linux. Je kan wel een dualboot instellen om je office en desktopwerk onder Linux te doen, maar dan moet je weer resetten en daar word je zo moe van.
 Beginnende gebruiker
Beginnende gebruiker
Voor beginnende gebruikers is Linux ook niet altijd geschikt, maar dat hangt af van de distributie. Maar of je nu moet leren hoe Windows of hoe Kubuntu werkt, maakt in mijn ogen niet veel uit. Veel mensen kopen echter een nieuwe computer met Windows, dus dan wordt het nogal opgedrongen, waardoor de meeste mensen het maar gebruiken.
Ook moet je er rekening mee houden dat de meestgebruikte programma’s voor Windows gemaakt worden. Hier zijn ook de meeste dingen over bekend en daarom kiezen veel mensen toch voor Windows.
 Conclusie
Conclusie
Voor de mensen die niet gamen, maar hun computer zakelijk gebruiken, of alleen tekstverwerken en een beetje mailen en Windows zat zijn met al zijn vastlopers en onverklaarbare blauwe schermen, is het leuk om eens naar Linux te kijken. De mensen die gamen of programma’s gebruiken die het alleen op Windows doen en daar niet vanaf willen stappen, kunnen het best ook gewoon bij Windows blijven. Ook mensen die niet de tijd hebben, of de moeite willen nemen om een nieuw besturingssysteem te leren kennen kunnen beter bij Windows blijven en hun ding doen.

 Dankwoord
Dankwoord
Hieronder een kort lijstje van mensen die meegewerkt hebben aan of een grote steun zijn geweest voor het project.
King: onze redacteur en papa van de FP crew. Hij heeft me geholpen bij het opzetten van het plan, leest het zooitje door en haalt de spelfouten en verkeerde zinsstructuren eruit. Ook was hij een rots in de branding als ik eventjes niet meer wist hoe ik verder moest met mijn artikel en kon ik altijd op hem terug vallen
Jarkko Huijts: voor het schrijven van de Linux Gebruikers Handleiding en het toestemming geven voor het mogen gebruiken van deze informatie voor dit artikel. De LGH is te vinden op de website van Jarkko.
De mensen in het techzine IRC kanaal: en dan voornamelijk Erasior, Dyn, Ploffie en Bahz, voor het aanwakkeren van mijn liefde voor het Linux besturingssysteem en het beantwoorden van mijn vele stomme vragen. Ook heeft Bahz het hele zooitje doorgenomen en op onjuistheden gecontroleerd.
En de lezer natuurlijk, want daar doe ik het uiteindelijk voor. Voor feedback, vragen en ander commentaar mag je me altijd mailen of je kan me een PM sturen.