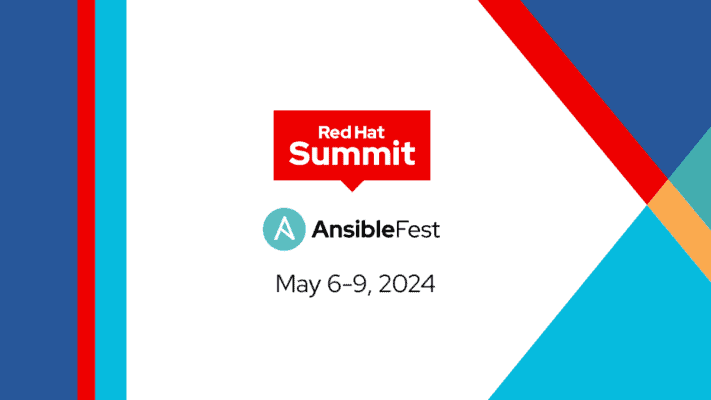De handelingen
Goed, nu we weten waar we heen willen, kunnen we zelf aan de slag gaan. In deze tutorial ga ik aan de slag met Adobe Photoshop CS6, maar de techniek werkt in alle Photoshop CS-versies zo goed als het zelfde, dus ook met oudere of toekomstige versies van het grafische programma kan je aan de slag.Stap 1
Ik pak voor het voorbeeld opnieuw de Golden Gate-brug uit San Francisco, maar misschien heb je zelf nog een indrukwekkende foto van de afgelopen vakantie liggen, waarop het effect net zo goed of beter op werkt. Denk eraan, vooral foto’s die van bovenaf zijn genomen werken goed.
Open de door jou gekozen foto in Photoshop.
Stap 2
Open de Quick Mask Mode door op het Quick Mask-icoon in het Tool Palette te drukken, of druk op Q op je toetsenbord.

Stap 3
Pak vervolgens de Gradient Tool uit het Tool Palette of druk op G op je toetsenbord. Vervolgens kies je in de opties van de Gradient voor de Reflected Gradient, de vierde optie in de balk. Zorg er voor dat de rest van de gradiënt gelijk is aan de instellingen in de afbeelding.

Stap 4
Dan landen we nu aan bij het belangrijkste gedeelte van de tutorial, namelijk het selecteren van het gedeelte waarop gefocust moet worden in de foto. Dit doe je met behulp van de Gradient Tool in de Quick Mask Mode. Dit zal er wellicht anders uit zien dan dat je gewend bent in Adobe Photoshop, dus schrik niet van wat er op je scherm staat te gebeuren.
Deze stap vereist wat oefening en zal nooit in één keer goed lukken. Dat maakt ook niet uit, want je kan het eindelijk opnieuw proberen totdat het goed lijkt. Als het dan nog niet goed is, dan ga je gewoon weer terug naar deze stap.
Met behulp van de Gradient Tool teken je een lijn, haaks op de lijn van de gewenste focus. Wil je dus dat de focus horizontaal komt te liggen op het midden van de foto, dan teken je een korte verticale lijn in het midden van de foto. Vervolgens verschijnt er een horizontale rode streep op je scherm, wat de indicatie is van waar de focus zal komen te liggen. Let er bij het tekenen van de lijn op dat het startpunt het centrum van de focus zal zijn, het eindpunt is het uiteinde van de focus. Aan de andere kant van het middelpunt doet Photoshop uit zichzelf hetzelfde.

Als je tevreden bent met de lijn die je getekend hebt, ga je uit de Quick Mask Mode, door op de desbetreffende knop in het Tool Palette te drukken, of op de knop Q te drukken. Je ziet dan vervolgens een selectie ontstaan op je scherm.
Stap 5
Nu we een selectie hebben, kunnen we stap 5 uitvoeren. In deze stap zorgen we voor de focus op de brug, in mijn geval. Dit doe je door op Filter > Blur > Lens Blur te drukken, in het menu van Photoshop. Je ziet dan gelijk de defocussing op het scherm ontstaan. Zie je dit niet, dan moet je even op het vinkte Preview drukken, zodat je veranderingen live worden weergegeven.
In principe zijn de standaardinstellingen vaak al best treffend, maar het staat je vrij om rond te spelen met de regelaars. In mijn ervaring werkt het het beste om gebruik te maken van de Shape- en Radius-instellingen.

De Shape-instelling is handig als je meer defocussing naar buiten wilt hebben. Normaal staat de instelling op Triangle, maar druk eens op Octagon en je zal waarschijnlijk een groot verschil zien in de mate van vervaging aan de zijkanten van de foto.
Met behulp van de Radius-regelaar kan je de algehele focus regelen, wil je meer of minder focus, hier kan je terecht.
Als je tevreden bent met je instellingen, druk je op OK. Vervolgens kan je de selectieranden verwijderen door op Select > Deselect te drukken in de Photoshop-opties, of je drukt de toetsencombinatie Ctrl + D of CMD + D in, respectievelijk voor Windows en OS X. Mocht je al tevreden zijn met het resultaat, dan kan je eventueel stoppen bij deze stap. De laatste stappen zijn bedoeld om het effect iets dramatischer te maken.

Stap 6
Om nog wat extra kleur te geven aan de afbeelding, gaan we de verzadiging van de afbeelding wat aanpassen. Druk hiervoor om Image > Adjustments > Hue/Saturation… of de toetsencombinatie Ctrl + D of CMD + D.
In het scherm dat nu verschijnt pas je enkel de regelaar Saturation aan. Door die hoger in te stellen worden de kleuren wat helderder en lijkt de scène opgebouwd uit plastic. Opnieuw, als je niet direct op je scherm wijzigingen ziet, druk dan op het Preview-vinkje.

Je moet wel oppassen met deze functie, want als je te ver gaat dan komen er allerlei rare kleuren op je scherm. Speel dus zeker even met de regelaar, maar ga ergens zitten net voordat er extreme veranderingen plaatsvinden, dat is de beste plaats in mijn ogen. Als je een goede instelling hebt gevonden dan kan je op OK drukken.
Stap 7
Vervolgens kan je nog wat extra contrast aan de foto geven met behulp van de Curves-functie. Ga hiervoor naar Images > Adjustments > Curves… of druk op Ctrl + M of CMD + M.

Dit is een vrij moeilijke functie en opnieuw eentje waarbij je gewoon een beetje moet gaan spelen om een goed effect te krijgen. Ik ben in dit geval voor een soort S-curve gegaan. Als je tevreden bent met het resultaat, druk je op OK.
Als je alle stappen goed hebt gevolgd, zou je nu klaar moeten zijn en ziet je foto er ongeveer zo uit als de onderstaande afbeelding.