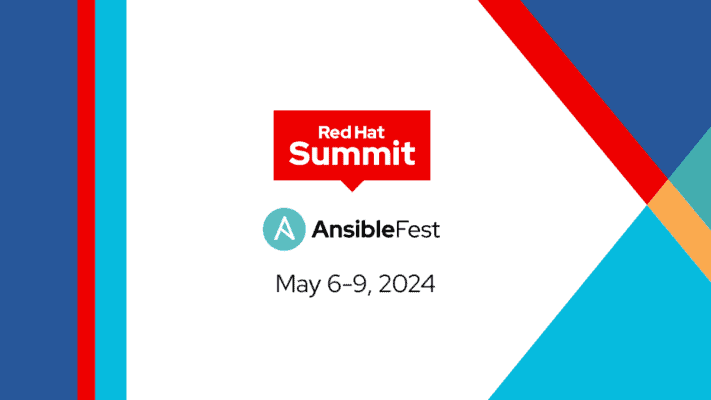Brushes Toevoegen
8. Selecteer de ‘Brush Tool’ en pak de volgende brush: ‘Dune Grass’.

9. We gaan nu brushen, maar nog even de instellingen goed zetten. We gaan 2 kleuren gebruiken. Photoshop gaat dan tussen deze twee kleuren varieren terwijl je de brush gebruikt. De twee kleuren geef je op in de ‘Color Picker’, eerst de ‘Foreground Color’ en vervolgens de ‘Background Color’. De kleuren voor deze brush zijn ‘a4df8c’ (Foreground) en ’67d041′ (Background).
Dit moet er nu bij het kleurenschermpje aan de linkerkant staan:

10. Eerst gaan we een nieuwe layer aanmaken ‘Shift’ + ‘Ctrl’ + ‘N’. Trek door het blad een spoor van de brush, de pixelgroote mag je zelf uitkiezen maar ik heb voor een pixelgroote van ’67’ gekozen. Maak vervolgens een nieuwe layer en trek twee sporen gras, maar deze keer lager, Pixelgroote mag je weer zelf uitkiezen maar ik heb voor een pixelgroote van ’44’ gekozen. Doe nou Nog een keer de zelfde stap als net alleen met een andere kleur om het wat donkerder te krijgen. Foreground ’67d041′ en Background ‘308517’. Na deze simpele stappen zou nu dit moeten hebben:

11. Nu gaan we alleen nog wat ster effecten toevoegen. Pak weer de ‘Brush Tool’ ‘B’. En zoek de volgende brush: ‘Star 70 px’. Open de ‘Color Picker’ en vul de kleur ‘fff799′ in. Zet een paar stipjes en maak dan de pixelgroote kleiner. Ik ben begonnen met ’25 px’ en dan steeds iets kleiner. Wissel wat van pixelgroote en uiteindelijk krijg je het volgende resultaat:

Hopelijk is deze tutorial duidelijk genoeg en hebben jullie er weer wat van geleerd. Veel succes!