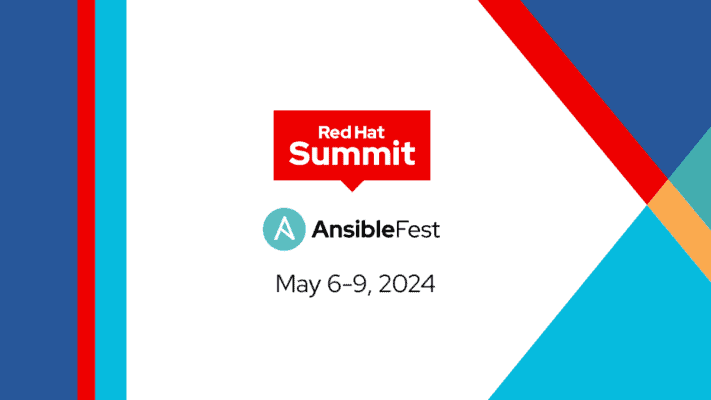Extra functies
Screenshots
Naast chatten bied Xfire een tal van extra opties. Een goed voorbeeld is de mogelijkheid tot het maken van screenshots terwijl je aan het gamen bent. Als je de toetscombinatie "Scroll-Lock + S" tijdens het spelen van een game gebruikt, wordt er automatisch een screenshot gemaakt. Let wel, Xfire moet aanstaan. Zodra je de game afgesloten hebt, kom je in het Xfire screenshot beheer centrum.

De screenshots die je graag online wil zetten, markeer je door het hokje uploaden aan te vinken. Om een screenshot uit het ‘beheer centrum’ te verwijderen, zet je logischerwijs een vinkje achter delete neer.
Zodra je op OK klikt, worden de door jou gemaakte keuzes automatisch uitgevoerd. De screenshots die je gemarkeerd hebt voor upload, zijn vanaf nu, door iedereen die in jouw vriendenlijst staat te bekijken. Om te verduidelijken waar je screenshots over gaan kan je er voor het gemak een onderschrift aan toevoegen. Onder ieder screenshot staat een leeg vak waarin je jouw onderschift kunt plaatsen.
Omdat je maar 15MB opslagruimte hebt, kan het voorkomen dat geuploade screenshots overschreven worden door screenshots die je later upload. Om dat te voorkomen kan je de screenshot ‘locken’. Als je een screenshot lockt wordt hij nooit overschreven door een andere screenshot.
Video captions
Een functie die op het moment van schrijven nog in Bèta fase verkeerd, is het maken van video captures. Standaard is deze nieuwe optie uitgeschakeld, om hem in te schakelen ga je via menu "Extra’s -> Opties…" naar tabblad Video(BETA).

Vink het vakje voor ‘Enable Video Capture’ aan, en stel ‘Frames per second’ in op 100. Capture cursor betekend, dat ook de muis bewegingen opgenomen worden. Naar smaak kun je die optie aan of uit schakelen. Als je het geluid van de game ook bij je video opnamen wil zetten, zet je een vinkje voor ‘Record sound’ dat je onderaan het scherm ziet staan. In mijn tutorial heb ik daar echter geen gebruik van gemaakt..

Video opnemen
Nadat ik de instellingen gemaakt heb start je een game op. In mijn geval was dat Maple Story. In deze game krijg je ervaringspunten als je opdrachten voltooid en wezens kapot maakt. Om daar een video van te maken gebruik je de toets combinatie ‘Scroll Lock + V’. In de linker bovenhoek verschijnt een rood rondje. Een dergelijk rondje zie je ook vaak op film camera’s. Zodra je genoeg opgenomen hebt maak je nogmaals gebruik van de toetscombinatie ‘Scroll Lock + V’. De video capturing stopt dan, controleer of het rode rondje uit de linker bovenhoek verdwenen is. Als je de game nu afsluit komt Xfire met de onderstaande melding.
In de melding kan je aflezen hoeveel video’s je gemaakt hebt en hoeveel diskruimte het je kost. Zoals je wellicht opvalt zie je dat er al snel heel veel diskruimte gebruikt wordt. Let er dus op voordat je met video’s opnemen begint dat je hardeschijf niet te vol raakt.

Door met de linker muisnop dubbel op een video bestand te klikken is het mogelijk hem te bekijken. De video’s worden opgeslagen in het .avi bestandsformaat. Het is dus mogelijk de video’s te bewerken met de bekenden video bewerkingspakketten.