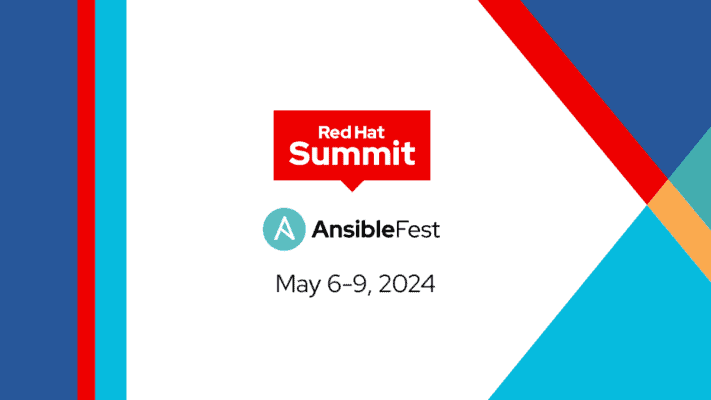Meerdere beeldschermen, Storage Spaces en meer
Eindelijk heeft Microsoft aandacht besteed aan de ondersteuning van meerdere beelschermen. Iets wat vooral gebruikt wordt in een zakelijke omgeving en dus ook erg belangrijk is.Meerdere beeldschermen
Het is met Windows 8 eindelijk mogelijk om op elk scherm een taakbalk weer te geven. Vervolgens kan worden gekozen om op elke taakbalk alle open toepassingen weer te geven, om alleen op de hoofdtaakbalk alle toepassingen weer te geven en op de overige taakbalken alleen toepassingen weer te geven die actief op dat scherm zijn, of om op de taakbalken alleen die toepassingen weer te geven die actief draaien op dat specifieke scherm. Daarnaast is het nu mogelijk om een bureaubladachtergrond uit te rekken over meerdere beeldschermen.
Aanmelden
Het aanmelden bij Windows 8 gebeurt nu dus met een Microsoft-account. Het is ook mogelijk om een pincode in te stellen voor deze account, zodat je niet steeds dat lange wachtwoord hoeft te typen en dus een stuk sneller in kunt loggen. Ook is het mogelijk om een afbeeldingswachtwoord te maken. Op een afbeelding selecteer je verschillende punten. Als je vervolgens in wilt loggen, verschijnt diezelfde afbeelding en moet je dezelfde punten selecteren. Doe je dat goed, dan word je ingelogd.
Standaard staat overigens het Vergrendelingsscherm aan in Windows 8. Dit scherm is op de tablet handig zodat je niet per ongeluk je scherm ontgrendelt, op de desktop heeft dit scherm echter totaal geen nut, anders dan dat er op staat welke notificaties er binnen zijn gekomen. We hadden graag gezien dat Microsoft deze functie standaard uitzet op de desktop. Gelukkig kun je dat zelf doen via Groepsbeleid.

Opslagruimten
Veel interessanter is de functie Opslagruimten. Dit is een virtualisatietechniek waarmee het mogelijk wordt om fysieke schijven om te zetten naar logische volumes, dus samen te voegen. Denk aan RAID 1 en RAID 5, maar dan op een hoger niveau in het systeem.
Het is mogelijk om zo veel schijven samen te voegen als je zelf wilt. Eenmaal samengevoegd wordt data gerepliceerd, wat betekent dat kopieën van hetzelfde bestand op meerdere schijven worden opgeslagen. Faalt de ene schijf, dan heeft de andere schijf nog een kopie van het bestand en heb je nergens last van. Hetzelfde geldt als een bestand corrupt raakt. Dit proces gaat geheel automatisch en vereist geen verdere interactie van de gebruiker. Set and forget.
Het opzetten van een Opslagruimte is zeer eenvoudig en is gewoon mogelijk vanuit het Configuratiescherm. Zoek naar Opslagruimten, zoals de functie in het Nederlands heet, zet de functie aan, voeg wat schijven toe en je bent beschermd tegen het falen van een harde schijf.

Windows Refresh en Reset
Nog zo’n handige functie is Windows Refresh en Reset. Met de Refresh-functie is het mogelijk om de pc te herstellen. Hierdoor blijven alle instellingen en bestanden intact en worden alleen alle Windows-bestanden hersteld naar de originele staat en worden de geïnstalleerde programma’s en apps verwijderd.
Bij Reset wordt heel Windows opnieuw geïnstalleerd en worden álle bestanden verwijderd. Hierna moet je ook weer opnieuw inloggen met je Microsoft-account, voordat je weer gebruik kunt maken van je pc. Het gehele proces neemt afhankelijk van je systeem ongeveer een kwartiertje in beslag, maar daarna heb je een pc alsof die gloednieuw is.
De functie is echter nog veel handiger dan die op het eerste gezicht lijkt. Het is namelijk mogelijk om een base-image te maken, waarnaar Windows 8 zal herstellen. Zodra je Windows 8 hebt geïnstalleerd en al je favoriete programma’s en vooral drivers hebt geïnstalleerd, kun je die staat van het systeem opslaan. Gaat er dan wat fout, dan kun je je pc refreshen naar die staat. Hoe dit precies moet, staat voorlopig hier beschreven, maar wij zullen daar binnenkort ook een artikel over schrijven.
Bestandsgeschiedenis
Microsoft heeft eindelijk Shadow Copies vernieuwd en een stuk gebruiksvriendelijker gemaakt in de vorm van Bestandsgeschiedenis (of File History op z’n Engels). De functie, waarmee je terug kunt naar een vorige versie van het bestand, kun je in het Configuratiescherm inschakelen en eenmaal geactiveerd kun je op de knop Geschiedenis klikken in de Ribbon van de Verkenner. Doe je dat, dan kom je in een nieuw scherm terecht, waarin je duidelijk de huidige versie van het bestand ziet en met pijltjes naar eerdere of volgende versies kunt gaan. Met de grote knop in het midden kun je vervolgens de versie waar je op dat ogenblik naar kijkt terugzetten. Dit is een stuk gebruiksvriendelijker dan het verborgen tabblad in Windows 7 en eerdere versies.

Overige
Wat verder opvalt, is dat het opstarten in Windows 8 is verkort. Ditmaal doet Microsoft dat door een slim trucje toe te passen: bij het afsluiten slaat Windows 8 het geheugen van de kernel op de harde schijf op. Start je dan de volgende keer op, dan hoeft alleen dat geheugen ingeladen te worden en hoeft niet steeds de kernel helemaal gestart te worden, wat veel tijd scheelt.
Ook nieuw is native USB 3.0-ondersteuning en de optie om nu van taal te veranderen bij welke Windows 8-editie dan ook. Daarnaast is SmartScreen nu niet langer alleen nog aanwezig in Internet Explorer, maar in heel Windows. Windows 8 checkt alle applicaties die je opent met hun reputatie. Als een applicatie een slechte reputatie heeft, dan wordt deze geblokkeerd. Helaas worden hierdoor ook onbekende applicaties aangemerkt als mogelijk gevaarlijk en moet je soms zelf wat stappen uitvoeren om de applicatie toch te starten (je klikt in dat geval op Meer informatie en dan op Toch uitvoeren).
Ten slotte is chkdsk in Windows 8 verbeterd. Het proces is versneld en het is nu mogelijk om actieve schijven te controleren op fouten. Om fouten van een actieve schijf te herstellen, moet je nog wel opnieuw opstarten.

Table of contents
- 1. Introduction
- 2. Installatie
- 3. Startscherm
- 4. Metro-apps (1)
- 5. Metro-apps (2)
- 6. Windows 8 op een tablet, charms en meer
- 7. Het Metro-configuratiescherm
- 8. Desktop
- 9. Bestands- & Taakbeheer
- 10. Meerdere beeldschermen, Storage Spaces en meer
- 11. Algemene opmerkingen
- 12. Edities
- 13. Upgraden & systeemvereisten
- 14. Conclusie