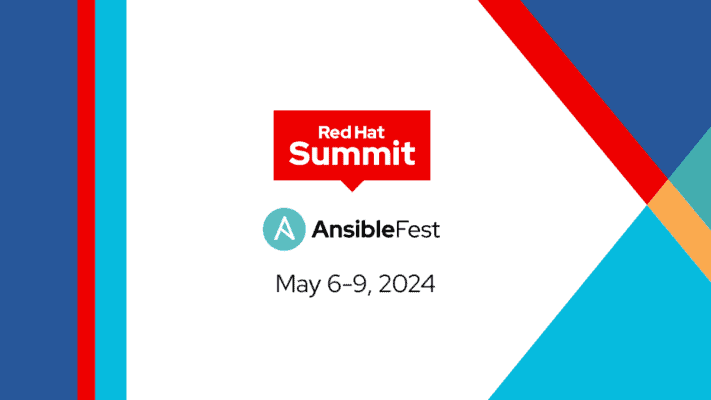Startscherm
Zodra je de installatiewizard hebt voltooid, ben je aangemeld in Windows 8 en verschijnt het Startscherm. Het Startscherm is in Metro-stijl uitgevoerd. Voor het gemak noem ik de interface Metro, ondanks dat Microsoft een naamswijziging heeft doorgevoerd, dit om verwarring te voorkomen. De interface doet veel denken aan Windows Phone 7. Het scherm geeft applicaties weer als tegels, de spirituele opvolger van de snelkoppeling.Het voordeel van deze tegels is dat ze ‘in beweging zijn’. Apps kunnen zelf informatie weergeven op deze tegel. De Weer-app toont bijvoorbeeld het huidige weer, zodat je snel op de hoogte bent, zonder dat je de app zelfs maar hoeft op te starten. Hetzelfde geldt voor de tegel van de Messenger-app, die inkomende berichten weergeeft. Ook dan kun je even snel zien wat er binnen is gekomen en ervoor kiezen om al dan niet te reageren.

Standaard zijn er op het Startscherm al veel standaardapplicaties aan vastgemaakt, bijvoorbeeld Muziek, Video, Internet Explorer, Agenda en meer.
Klik je op een tegel, dan start je de applicatie. Klik je met de rechtermuisknop op een tegel, dan selecteer je deze. Vervolgens verschijnen onderaan in beeld een aantal menu-opties. Met deze opties kun je de applicatie verwijderen, kun je de tegel groter maken (de tegels hebben twee formaten) en de livetegel uitschakelen (zodat dus bijvoorbeeld niet meer het huidige weer wordt weergegeven), wat voor reden daar dan ook voor te vinden is.
Klik je met de rechtermuisknop op een tegel voor een desktopapplicatie, dan krijg je de optie om het programma vast te maken aan de taakbalk, het te openen in een nieuw venster, het als administrator uit te voeren of de bestandslocatie van het uitvoerbare bestand te openen. Microsoft is de desktopgebruiker dus zeker niet vergeten, want dit zijn handige opties die wij zeker kunnen waarderen.

Rechtsbovenin staat de gebruikersnaam van de huidig aangemelde gebruiker. Klik je daarop, dan kun je het scherm vergrendelen, de accountafbeelding wijzigen en je afmelden.
Je kunt het Startscherm indelen zoals je zelf wilt. Als je op een tegel klikt en je houdt de muisknop ingedrukt, dan kun je de tegel verslepen en zelf neerzetten waar je wilt. Je kunt een nieuwe categorie maken door de tegel naar een los veld te slepen. Ook kan je de tegel bij een andere categorie plaatsen.
Op het Startscherm, en vaak ook in apps, kun je overigens het scrollwheel van je muis gebruiken om van links naar rechts door het scherm te bewegen. Dit is natuurlijk niet logisch, omdat je met de muis omhoog en omlaag scrollt terwijl het scherm van links naar rechts gaat. Desalniettemin werkt het wel lekker en is dit een fijne toevoeging.
Houd je de CTRL-knop ingedrukt terwijl je zoomt (of klik je op het minteken rechts naast de horizontale scrollbalk), dan voer je een actie uit genaamd Semantic zoom. De tegels op het Startscherm worden dan heel klein en elke groep tegels kun je met de rechtermuisknop selecteren. Doe je dat, dan verschijnt de optie in beeld om de groep een naam te geven.

Overigens is het startmenu zoals we dat kennen van Windows 7 en eerdere versies nog deels aanwezig in Windows 8, alleen dan in Metro-stijl. Klik je met de rechtermuisknop op het Startscherm dan staat rechts in beeld de optie Alle apps. Klik je op deze knop, dan verschijnen alle geïnstalleerde programma’s in beeld, gesorteerd op alfabetische volgorde, waarbij onderscheid wordt gemaakt tussen applicaties die vast zijn gemaakt aan het Startscherm en die dat niet zijn.
Het oude startmenu is dus weg uit Windows 8 en in plaats daarvan zitten we nu met het startscherm. Nu is de vraag natuurlijk: is dat erg? Daarnaast is het interessant om even te kijken hoe het bevalt dat Windows 8 standaard altijd naar het Startscherm opstart. Als je inlogt, kom je altijd eerst terecht op het Startscherm. Wil je naar het Bureaublad à la Windows 7 en eerder, dan moet je eerst op de Bureaublad-tegel op het Startscherm klikken.
We zullen het maar gewoon zeggen: het vertrouwde startmenu was bagger. Jawel, het was bagger. Het enige wat goed werkte, was het zoeken naar toepassingen. In Windows Vista en Windows 7 drukte je op de Windowsknop of klikte je op de startknop, je typte de naam van de toepassing en drukte op Enter. Zo startte je een applicatie. Het handmatig zoeken naar een applicatie via Alle programma’s is vergeleken met het automatisch zoeken naar een applicatie door de naam te typen tijdrovend en vermoeiend, vooral omdat het geheel in dat veel te kleine menuutje werd gepropt.
Het Startscherm van Windows 8 brengt alleen maar verbeteringen met zich mee. Druk je op de Windowsknop of klik je linksonder, dan verschijnt het Startscherm. Vervolgens kun je gewoon beginnen met het typen van je applicatienaam en begint Windows naar de app te zoeken. Het voordeel van Windows 8 is dat dit geheel sneller werkt dan op Windows 7: het Startscherm verschijnt sneller, zoekt sneller en lanceert de applicatie sneller.

Bij het handmatig zoeken naar een applicatie is wat meer veranderd. Ten eerste kun je nu dus je tegels vastzetten op het Startscherm. Als je je veelgebruikte applicaties daaraan vastmaakt, vind je je applicatie sneller. Daarnaast is het geheel niet zo klein, maar wordt nu het hele scherm gebruikt. Dit vinden wij een stuk fijner en overzichtelijker. De kans dat je oog op hetgeen je zoekt valt is immers groter als hetgeen je zoekt ook groter wordt weergegeven.
Ook is een veelgehoorde klacht dat gebruikers het irritant vinden dat je niet direct naar het bureaublad kunt opstarten, maar dat je altijd langs het Startscherm moet. Eerlijk gezegd zien wij het probleem niet zo. Wat was het eerste wat je deed toen je je Windows 7-computer opstartte? Wat wij als eerste deden, was onze browser openen via de snelkoppeling op het bureaublad of de taakbalk. Dat kan je net zo goed, zo niet beter, doen vanuit het Startscherm.
Het enige wat er veranderd is in Windows 8 is dat je, in plaats van dat je de browser start via de taakbalk of het bureaublad, deze direct start vanaf het Startscherm. ‘Gewone’ bureaubladprogramma’s kun je namelijk ook gewoon vastmaken aan het Startscherm (en dat gebeurt standaard ook automatisch, zodra je ze hebt geïnstalleerd). Vervolgens opent zich de browser direct, zonder enige verloren tijd.
Daarnaast vinden wij het niet erg om het Startscherm te zien. Het ziet er mooi uit en het biedt altijd wel nieuwe informatie, als je in ieder geval Metro-apps zoals bijvoorbeeld de Weer- of Nieuws-app aan het Startscherm hebt vastgemaakt. In de toekomst rekenen we natuurlijk ook op een schat van applicaties die de mogelijkheden van de tegels zullen uitbuiten. Overigens hebben desktopapplicaties geen livetegels.
Table of contents
- 1. Introduction
- 2. Installatie
- 3. Startscherm
- 4. Metro-apps (1)
- 5. Metro-apps (2)
- 6. Windows 8 op een tablet, charms en meer
- 7. Het Metro-configuratiescherm
- 8. Desktop
- 9. Bestands- & Taakbeheer
- 10. Meerdere beeldschermen, Storage Spaces en meer
- 11. Algemene opmerkingen
- 12. Edities
- 13. Upgraden & systeemvereisten
- 14. Conclusie