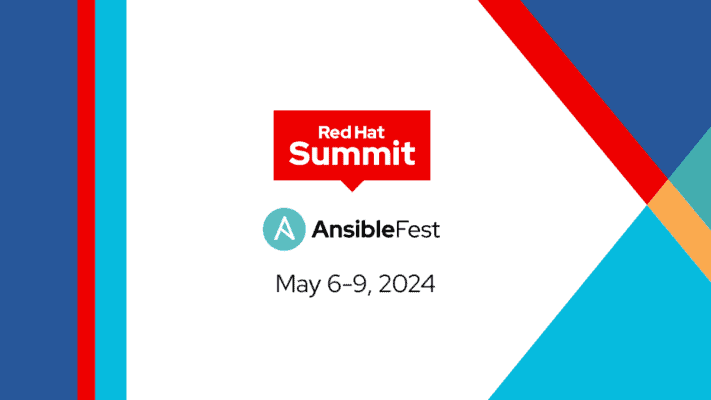Touchpad, dongle en laserpointer
Het capacitief touchpad
Het capacitief touchpad welke zich helemaal rechts van het keyboard bevindt werkt op zich prima, al is hij wel wat klein. De dubbelklik-functie is ook aanwezig op het touchpad door twee keer snel met je vinger te ‘tappen’. Aan de onderkant van het touchpad bevinden zich de linker- en rechtermuisknop.
Het touchpad is ook vertikaal te gebruiken door de Fn- en Alt-toets samen in te drukken, hierdoor kantelt het touchpad en krijg je meer het gevoel een afstandsbediening in handen te hebben.

Omdat het een capacitief touchpad is reageert deze alleen op spanning die wordt weggevoerd door je vingers, een stylus-pen zal dus niet werken. Omdat het touchpad-oppervlak erg klein is ben je veel aan het wrijven om je muis wat langere afstanden op je scherm te laten afleggen. Oefening baart kunst zeg maar. Ik ben nooit echt een fan geweest van touchpads. Omdat het keyboard en touchpad door Windows automatisch herkend en geïnstalleerd word kun je gewoon de standaard Windows software gebruiken om de boel naar wens af te stellen.
USB Dongle
De USB dongle die op 2.4 GHz werkt zit mooi weggewerkt in de Palmkey zelf, erg handig want zo kun je de dongle dus bijna niet kwijtraken als je veel met het apparaat op pad gaat. Over mobiliteit gesproken, het apparaat steek je vrij makkelijk in je broekzak, althans als je een beetje diepe broekzakken hebt. Je hoeft ook niet bang te zijn dat je batterij leegloopt omdat de backlight gaat branden, die werkt alleen als het apparaat ook daadwerkelijk verbinding heeft met de dongle en de schuifknop van de Palmkey aan de zijkant op ‘aan’ staat.

Verder zit er onder de aan- en uit knop nog een mini-usb-aansluiting, hiermee kun je het keyboard opladen, niets meer dan dat. Op het moment dat je het keyboard met usb-kabel aansluit gebeurd er dus ook verder niks op je PC of laptop, Windows zal geen nieuwe randapparatuur ontdekken.

Een oplader die op netstroom werkt zit er helaas niet bij, je bent dus altijd afhankelijk van een beschikbare USB-aansluiting om je keyboard op te laden. Aangezien je het keyboard altijd in combinatie met een PC of laptop gebruikt hoeft dit geen probleem te vormen. Een reis-oplader is wel optioneel verkrijgbaar.
Laserpointer
De laserpointer bevindt zich aan de zijkant van het keyboard, deze kun je activeren door het keyboard aan te zetten en vervolgens de knop om de laserpointer te activeren ingedrukt te houden. Ideaal voor presentaties dus, of om je huisdier mee te vervelen. Ook bij het gebruik van de laserpointer ligt het apparaat fijn in de hand, niets te groot of te zwaar.

De laserclassificatie die gebaseerd is op de golflengte en het aantal mW van de laserpointer kon ik helaas nergens vinden. Volgens mij hoort deze classificatie in verband met veiligheid wel verplicht vermeld te worden op producten die een laser bevatten.
Natuurlijk heb ik de laserpointer getest en kon ik er gemakkelijk zo’n 30 meter mee schijnen, lijkt mij ruim voldoende voor presentaties. Het gaat hier overigens om een rode laserpointer.

Batterijduur
De ingebouwde lithium-ion batterij zorgt voor een stand-by tijd tussen de 500 en 700 uur als het keyboard volledig opgeladen is. Als je hem weinig gebruikt hoef je hem dus maar één keer per maand op te laden. De sleep- en wake-up modus dragen hier zeker een steentje aan bij.