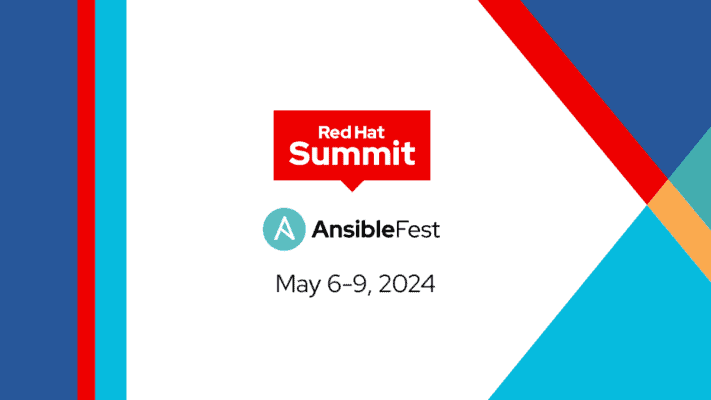Installatie & Unity (1)
Zodra je opgestart bent van de live-cd (of van een live-USB) valt één ding gelijk op, namelijk dat het er precies hetzelfde uit ziet als versie 10.10. Dat is echter geheel normaal, gezien Unity standaard hardwareversnelling vereist. Gezien drivers standaard niet geïnstalleerd worden, wordt je dus terugschakelt naar de standaard GNOME-omgeving met panels.Deze omgeving verschilt helemaal niets van die van versie 10.10. Eigenlijk had Canonical het plan om enkele Unity-principes in de oude GNOME 2-omgeving door te trekken, maar na veel kritiek is dat er uiteindelijk niet van gekomen.
Het eerste wat dan van belang is, is natuurlijk de installatie. Deze is identiek gebleven ten opzichte van de laatste versie en dat is maar goed ook, want Ubuntu’s installatie is simpelweg de beste installatieprocedure van welk besturingssysteem dan ook (vanwege het invoeren van gegevens terwijl Ubuntu al bezig is met installeren). De installatie heeft een kleine wijziging ondergaan, het kiezen van de schijfopties is nu iets gebruiksvriendelijker.
Na de installatie, die nog altijd voltooid is binnen twintig minuten op mijn testsysteem, start Ubuntu voor het eerst op. Helaas nog steeds in de GNOME-omgeving. Om dat te wijzigen, zal toch echt een videokaartdriver geïnstalleerd moeten worden waardoor hardware acceleratie mogelijk wordt. Ubuntu stelt de gebruiker er automatisch van op de hoogte dat er videokaartdrivers beschikbaar zijn en deze zijn dan ook zo geïnstalleerd.

Unity
Na een tweede herstart, is het toch echt zo: Unity. De eerste indruk is erg goed, het geheel ziet er afgewerkt en mooi uit. Voor diegenen die niet weten hoe Unity precies is opgebouwd: links staat verticaal je Windows 7-achtige taakbalk (officieel heet die de launcher) en aansluitend boven de launcher staat horizontaal een andere balk die een soort kruising is tussen zo’n oud GNOME-panel en het menu Start.

Er bevindt zich in de linkerbovenhoek namelijk een knop met het Ubuntu-logo. Wordt daarop geklikt, dan komt een soort menu met een zoekvak te voorschijn. Natuurlijk is dit menu ook op te vragen via de Windows-knop en is het mogelijk om direct te beginnen met typen. Een functie die ik in Windows 7 al erg waardeer en zeker ook in Unity.
Launcher
Maar goed, eerst even terug naar die linkerbalk. Het is mogelijk om applicaties aan de launcher vast te maken door ze ernaartoe te slepen. Daarnaast heeft deze balk nogal wat slimmigheidjes ingebouwd: er is een voortgangsbalk beschikbaar die bovenop een pictogram weergegeven kan worden, net als een teller voor bijvoorbeeld hoeveel nieuwe berichten er binnen zijn gekomen in Evolution (het e-mailprogramma) of Empathy (het chatprogramma). Ten slotte zijn ook de jumplists in dit dock van Unity van de partij. Helaas door de nieuwigheid van Unity zijn deze echter nog wel heel beperkt beschikbaar.
Ook is Unity slim met het slepen van bestanden. Stel je pakt een documentbestand uit Nautilus (te vergelijken met Windows Verkenner) en begint met slepen, dan komt de launcher automatisch tevoorschijn en zijn alleen die pictogrammen opgelicht die iets met het document kunnen, bijvoorbeeld LibreOffice Writer is dan verlicht.
Overigens staat de launcher standaard op intellihide: de launcher is er als je ‘m nodig hebt, anders niet. De launcher verdwijnt bijvoorbeeld bij vensters op volledig scherm en bij vensters die de launcher overlappen, maar bij het slepen van bestanden komt de launcher juist weer wel te voorschijn. Overigens is de launcher ook handmatig op te roepen door de muisknop naar de linkerbovenhoek te sturen of door gedurende enige tijd de muis helemaal links te houden.

Zijn er meerdere vensters open van dezelfde applicatie, dan wordt het wat ingewikkelder (het openen van een nieuw venster gaat overigens met de middelste muisknop of soms via een jumplist). Wordt erop geklikt, dan verschijnt eerst het laatst geopende venster, op zich een logische beslissing. Wil je echter een ander venster van deze applicatie tevoorschijn toveren, dan moet je nog een keer klikken waarna alle vensters naast elkaar groot op het bureaublad worden geordend en je er één kunt kiezen. Niet de meest ideale oplossing.
Overigens is het, net als op de Windows 7-taakbalk, mogelijk om met het toetsenbord een programma te openen. Hiervoor moet je de Windows-knop enige tijd inhouden en daarna een getal openen. Voor het eerste programma is het bijvoorbeeld de Windows-knop + 1.