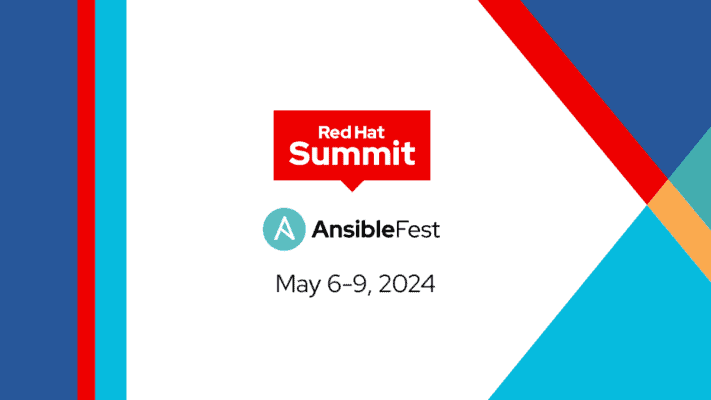De foto’s verkleinen
Ok, je ziet op elke site foto’s. Meestal zijn de foto’s netjes geresized zodat ze binnen een bepaald kader vallen. Je kan natuurlijk de [ img width=640 ]-tags gebruiken, maar eigenlijk doe je meer kwaad dan goed. Voor een foto die je als 640 pixels width wilt laten zien, moet je browser een veel grotere foto downloaden. Meestal is die foto dan ook nog eens ‘funny-looking’ omdat die geresized wordt door je browser. In deze ‘2-stappen’ tutorial leg ik je uit hoe je dit allemaal voorkomt.
Je opent in Photoshop de foto die je op het internet wilt zetten.
STAP 1 : Afbeeldigsgrootte aanpassen
Image > Image Size / Afbeelding > Afbeeldingsgrootte.
Je krijgt dit pop-up venstertje:

Je ziet dus dat de originele foto 3.52 Mb groot is en 1280 op 960 pixels groot is. Dit is dus veel te groot voor een forum of voor op je site. En toch zie je maar al te vaak dit soort te grote foto’s. Ok we vinken Scale Styles / Stijlen Schalen, Constrain Proportions / Verhoudingen behouden en Resample Image (Bicubic) / Nieuwe beeldpixels berekenen (Bicubisch) allemaal aan. We voeren de nieuwe breedte in : 640 en we zien automatisch het aantal Mb’s drastisch verkleinen.

Ons bestand is nu nog maar 900 kb groot en is juist qua formaat. Je denkt misschien nu : "900 Kb is nog steeds veel om die foto te laden …" En dat klopt maar onze bewerking is nog niet gedaan.
STAP 2 : Afbeelding opslaan
Nu gaan we naar : File > Save For Web / Bestand > Opslaan Voor Web. Daar kies je een compressieniveau. Klik linksboven op 4-up zodat je een overzicht krijgt van de verschillende compressieniveaus.

Nu gaan we over naar het compressiegedeelte aan de rechterkant:

Hier hebben we de mogelijkheid om te keizen tussen : GIF, JPG, PNG en WBMP. JPEG voor foto’s en GIF voor webafbeeldingen met weinig kleuren. PNG voor transparante webafbeeldingen. Kies je voor JPEG dan heb je de keuze uit verschillende niveaus: Low / Medium / High / Very High / Maximum

Zoek zelf uit wat het beste resultaat geeft, je kan de kwaliteit ook nog eens veranderen waarbij 100 staat voor Maximum. Je ziet nu ook hoe groot je foto is geworden : 94.01 Kb i.p.v. de oorspronkelijke 3.52 Mb.

Rest je alleen nog je foto te uploaden en het linkje te copy-past’en naar de juiste post.
Hier zie je een voorbeeld van een foto die oorspronkelijk 3.52 Mb groot was en die herleid is tot 72 Kb.

Wij bedanken el machia voor het maken van deze tutorial