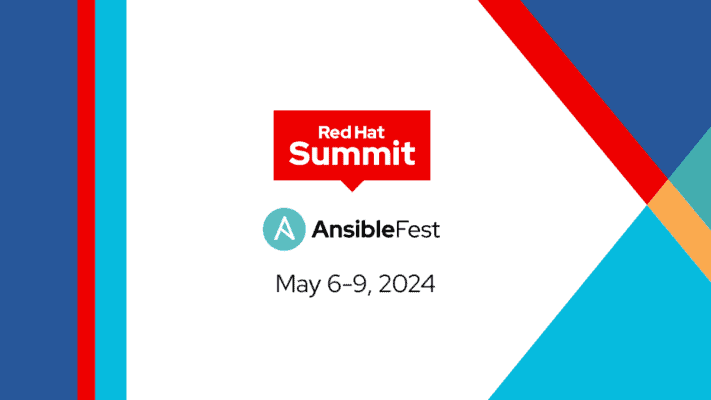Tutorial
Inleiding
Eerder kon je op Techzine al lezen hoe je een Unattended/slipstreamed Windows XP cd kunt maken. In deze tutorial borduren we daarop verder en halen we de functies die je niet gebruikt uit de Windows XP installatie. Hierdoor wordt de Windows installatie niet alleen veel kleiner, maar wordt Windows ook een stuk lichter.
De benodigdheden
- Windows XP CD
- Nlite
- Microsoft .NET Framework
- Een lege cd/dvd
Installeren Nlite
Download eerst Nlite, dit kun je hier doen. Voor het installeren van Nlite heb je het Microsoft .NET Framework nodig. Mocht je dit nog niet hebben, dan kun je het hier downloaden. Installeer eerst .NET Framework en vervolgens Nlite.
Nlite gebruiken
Kopiëer alle bestanden van de Windows XP cd naar een map op je harde schijf. Vervolgens start je Nlite op.
- Selecteer de gewenste taal (Dutch)
- Blader naar de map waar je de Windows XP bestanden hebt gekopieerd en klik vervolgens op volgende. Je krijgt dan hetzelfde te zien als hieronder.
Klik vervolgens weer op volgende. Je komt nu bij een scherm waar je de instellingen van de vorige keer kunt laden. Omdat dit waarschijnlijk de eerste keer is dat je het programma gebruikt kun je hier niks selecteren.
Hierna kom je bij de taakselectie. Vink hier ‘Verwijderen van onderdelen’ aan en ‘opstartbaar ISO-image’.
Je bent nu in een scherm aangekomen waar je bepaalde functies van Windows aan kunt vinken die je wilt houden. Vink hier dus alleen de dingen aan die je gebruikt. Dingen die je waarschijnlijk wilt houden:
- Ethernet DHCP functionaliteit
- Printers (lokaal, netwerk en PDF)
- Windows Update webpagina
Je kunt er ook voor kiezen niks aan te vinken aangezien er in dit stadium nog niks verwijderd wordt. Bij de dingen die je hier aanvinkt geeft Nlite in een later stadium alleen een melding dat je ze beter niet kunt veranderen omdat je ze waarschijnlijk gebruikt.
Nu kom je in het stadium dat je er voor kunt kiezen om onderdelen uit de Windows XP installatie te halen.
Door op de + te drukken kun je specifieke onderdelen uit de installatie halen. Voor de functie van bepaalde dingen kun je op de volgende pagina van deze tutorial kijken.
Als het goed is krijg je een scherm te zien waar je op ja en nee kunt klikken. Klik op ja en de bestanden die je hebt aangevinkt worden uit de Windows installatie gehaald.
Als je op ja hebt geklikt kom je het bovenstaande scherm waarbij je de naam van de ISO kunt invoeren. Vul hier de gewenste naam in en druk vervolgens op ‘Maak ISO’. Selecteer vervolgens waar je de ISO wilt hebben en druk op opslaan. Vervolgens klik je op volgende en voltooien.
Om te testen of je Windows CD goed werkt, kun je dit het beste eerst even testen met Virtual PC of VMWare.