Gebruik / software & bouwkwaliteit
De muis in gebruik
De muis is makkelijk in gebruik, zoals gezegd ligt deze lekker in de hand en is die makkelijk in te stellen. Om volledig gebruik te maken van de muis moet wel eerst de software worden geïnstalleerd. De installatie van de muis is vrij simpel, je gaat naar de site en download de drivers voor de muis.
Wanneer de muis is geïnstalleerd krijg je een scherm te zien waar je alles kan aanpassen. Dit ziet er als volgt uit:

Op het eerste scherm bij het opstarten van de software zijn de functies van de muis in te stellen. Hierop zie je makkelijk welk nummer een knop heeft en hoe deze kan worden bijgesteld.

De opties hierboven zijn vooral onder windows te gebruiken. Wanneer je een muis een andere functie wil geven ingame is dit meestal per game in te stellen.
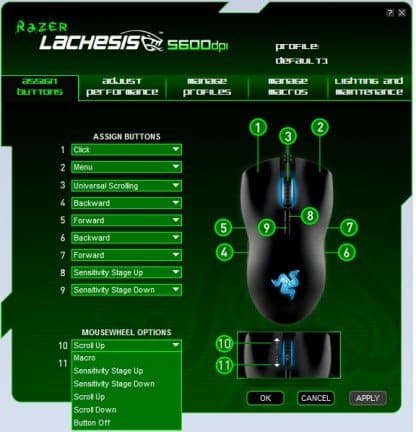
Ook het scrol-wiel kan een andere functie krijgen dan scrollen. Persoonlijk zou ik hier niet van afwijken omdat het scrol-wiel gewoon handig is, al kan ik mij voorstellen dat het bij uitzonderlijke games wellicht handig kan zijn.
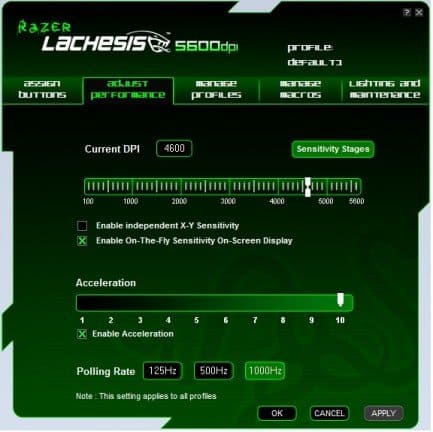
Op het volgende blad is het aantal DPI in te stellen. Hierbij kun je de muis instellen tussen 100 en 5600 DPI. Daarnaast zijn de X- en Y-as apart van elkaar in te stellen, maar ook is de polling-rate in te stellen en de acceleratie, voor nog meer precisie.
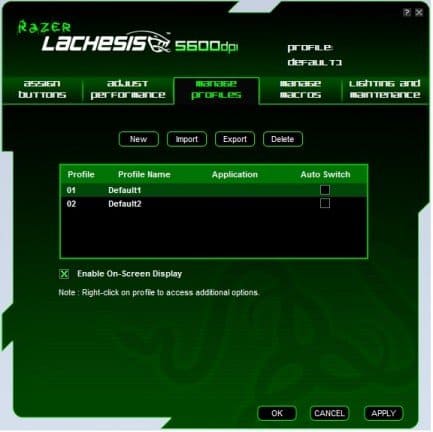
Op de volgende pagina zijn profielen in te stellen. Wanneer je onder Windows andere instellingen wil gebruiken als in een game dan kan je hier profielen voor aanmaken. Razer biedt ook de mogelijkheid om een applicatie aan het profiel te plakken. Dit kan bijvoorbeeld een game zijn, waardoor de juiste instellingen automatisch geladen worden bij het opstarten van de game. Een slimme en bijzonder handige functie.
Naast de automatische stand, is de muis ook nog te schakelen via een knop aan de onderzijde van de muis, hierdoor valt ook in een game makkelijk te schakelen tussen profielen. Je hoeft dus niet meteen terug naar je bureaublad om wat te veranderen.
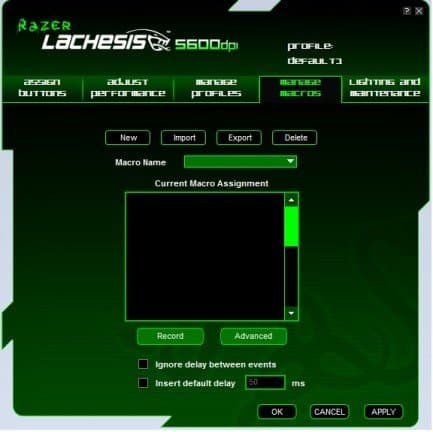
Wanneer je een aantal keer iets achter elkaar dezelfde actie moet doen en het makkelijker gaat via een macro, kan je ervoor kiezen om via deze pagina een macro in te stellen. Hierbij gaat de muis een bepaalde actie automatisch doen, welke je naar keuze kunt herhalen.
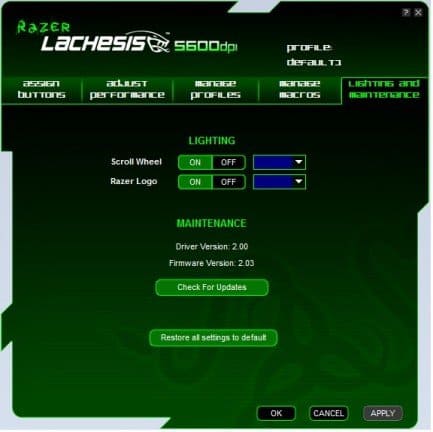
Wat ook leuk is aan deze muis is dat je hem in kan stellen in verschillende kleuren. Wanneer je een mooie casemod hebt met blauw licht kun je de muis ook blauw maken, wanneer je een rode kast hebt rood, of een van de andere beschikbare kleuren. Je hebt de keuze om twee onderdelen van de muis een aparte kleur te geven, het scrol-wiel is apart in te stellen van het lampje vooraan de muis. In de foto-verzameling hieronder zijn nog een aantal verschillende kleuren te zien.

Tot slot is op deze pagina nog te controleren of er updates zijn zodat je altijd up-to-date bent met je muisdrivers en bijbehorende software, uiteraard kan je ook terug schakelen naar de standaard instellingen.
Bouwkwaliteit
De muis is degelijk in elkaar gezet en voelt solide aan. Wanneer je een knop indrukt voelt het alles behalve fragiel en ook hier heeft Razer goed werk afgeleverd. Ook zit er een fatsoenlijke buigbare kabel aan de muis.

Het nadeel van de muis zit aan de voorzijde. Hier zit een scherp randje aan de rand van de twee verschillende materialen. Je hebt er bij het gebruik geen last van, maar wanneer je erover gaat is het toch wel een vervelend scherp randje.

Over het algemeen zit de muis dus prima in elkaar, het scherpe randje aan de voorzijde kan ook slechts een maandagochtend modelletje zijn. Het mag in ieder geval duidelijk zijn dat het een solide muis is.