Mission Control & Launchpad
In de afgelopen jaren -en edities van Mac OS X- heeft Apple verschillende manieren van venster-management tentoon gespreid. De ene bleek nog fijner dan de ander, maar de eerste poging, welke werd ingevoerd in 2003, is waarschijnlijk nog altijd de meest succesvolle. Het gaat om Exposé.Exposé werd in de jaren daarna aangevuld met Dashboard in 2005, waarmee widgets op een apart scherm geplaatst konden worden, en Spaces in 2007, waarmee OS X de mogelijkheid krijgt om meerdere bureaubladen te creëren en beheren.
De gebruiker kreeg met de komst van deze features de mogelijkheid om eigen toetsencombinaties en later ook multitouch-commando’s toe te kennen aan verschillende acties. Het was dus de taak van de gebruiker om deze drie elementen op een eigen manier in gebruik te nemen. Bij mij is Spaces om deze reden nooit een succes geworden, ik zag er de noodzaak niet van.
Mission Control
In Lion is het alles of niets. De drie functies zijn samengebracht in een overkoepelend geheel, onder de naam ‘Mission Control’. In de basis zijn er nog steeds drie verschillende bureaubladen, namelijk het normale desktopblad waarop programma’s draaien. Door op de Magic Mouse met twee vingers naar rechts te bewegen komt een ander blad naar boven, waarop verschillende widgets geplaatst kunnen worden.
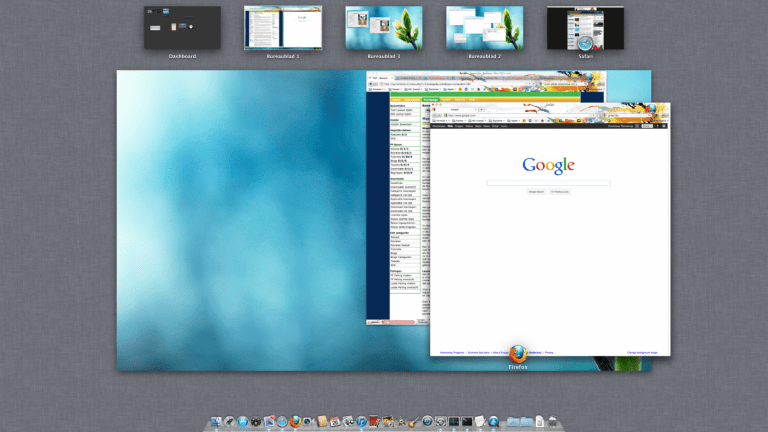
Mission control is een samenvoeging van Exposé en Spaces
Door met twee vingers tweemaal op de Magic Mouse te tikken (niet klikken) komt vervolgens een nieuwe incarnatie van Exposé naar voren, waarin ook onderdelen van Spaces worden ingevoerd.
Het geselecteerde bureaublad wordt wat kleiner dan in werkelijkheid weergegeven met daarbovenop de actieve applicaties van dat bureaublad. Boven het geselecteerde bureaublad is een overzicht van alle huidige Spaces en de fullscreen-applicaties. Het is door deze wijzigingen in Exposé mogelijk om applicaties van het ene naar het andere bureaublad te slepen, of eventueel ook naar een nieuwe Space.
In deze nieuwe Exposé krijgt men niet alleen een overzicht van de geopende applicaties, maar is het dan ook tevens mogelijk om extra bureaubladen (Spaces) aan te maken door in de rechterbovenhoek van het Exposé-scherm te klikken. In de linker bovenhoek van een bureaublad verschijnt een kruisje wanneer de muis op de desbetreffende inactieve Space staat. Hiermee kan deze Space weer verwijderd worden. Door te vegen met twee vingers kan men door de verschillende Spaces navigeren.
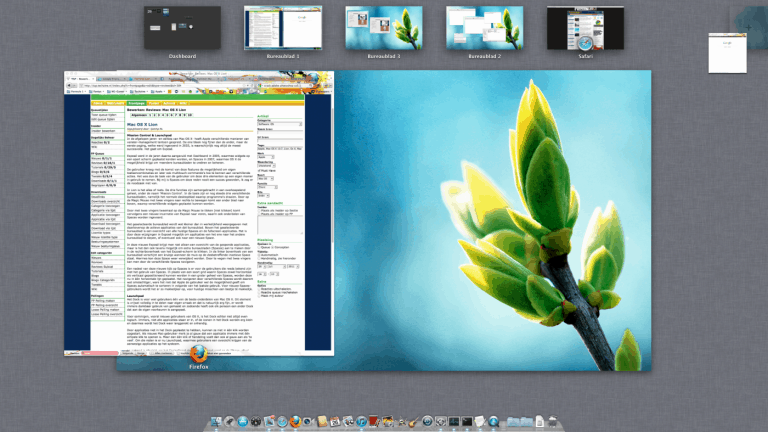
Het is ook mogelijk om extra spaces aan te maken, met een enkele klik
Mission Control in Mac OS X Lion
Een nadeel van deze nieuwe kijk op Spaces is er voor de gebruikers die reeds bekend zijn met het gebruik van Spaces. In plaats van een soort grid waarin Spaces zowel horizontaal als verticaal gepositioneerd kunnen worden in een groter geheel van Spaces, worden deze nu in één horizontale lijn geplaatst. Het navigeren door verschillende Spaces wordt daarom wat omslachtiger, ware het niet dat Apple de gebruiker wel de mogelijkheid geeft om Spaces automatisch te sorteren in volgorde van het laatste gebruik. Voor nieuwe Spaces-gebruikers wordt het er zo makkelijker op, voor huidige misschien een beetje té makkelijk.
Launchpad
Het Dock is voor veel gebruikers één van de beste onderdelen van Mac OS X. Dit element is vrijwel volledig in te delen naar eigen smaak en dat is natuurlijk erg fijn, er wordt immers dankbaar gebruik van gemaakt en zodoende heeft ook elk persoon een ander Dock dat aan de eigen voorkeuren is aangepast.
Voor sommigen, vooral nieuwe gebruikers van OS X, is het Dock echter niet altijd even logisch. Immers, niet alle applicaties staan er in, of de iconen in het Dock worden erg klein en daarmee wordt het Dock weer langgerekt en onhandig.
Door applicaties niet in het Dock geplaatst te hebben, kunnen ze niet in één klik worden opgestart. Als nieuwe Mac-gebruiker merk je al gauw dat een applicatie immers met één simpele klik te openen is. Meer dan één klik of handeling voelt dan ook al gauw aan als ’te veel’. Om die reden is er nu Launchpad, waarmee gebruikers een overzicht krijgen van de aanwezige applicaties op het systeem.
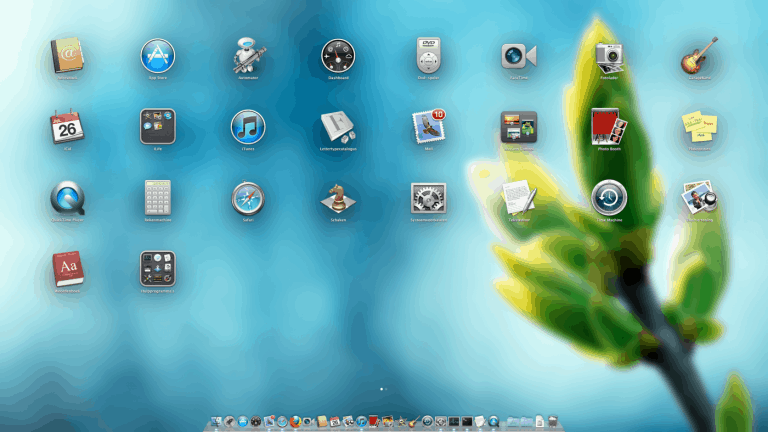
Launchpad geeft een overzicht van alle applicaties
Launchpad is afgeleid van het SpringBoard dat geïntroduceerd werd op de iPhone, ofwel het hoofdscherm waarin de verschillende applicaties staan. Met dit overzicht wordt het makkelijker om een applicatie op te starten, is het idee.
In de weken dat ik zelf Lion gebruikt heb, heb ik Launchpad eerlijk gezegd niet vaak gebruikt. Het was interessant om er mee aan de slag te gaan en de applicaties in te delen in mappen en dergelijken, maar het gebruik ervan blijft zeer beperkt, aangezien de meest gebruikte applicaties normaliter in het Dock staan.
Launchpad wordt op een Mac-systeem niet opgestart middels een bepaalde multitouch-beweging op de Magic Mouse of een toets op het toetsenbord, maar door op het icoon in het Dock te drukken. Het blijft wat mij betreft te omslachtig en tevens onbelangrijk om te gebruiken. Op een MacBook of een iMac met een Magic Trackpad is er overigens wél een multitouch-commando, wat het gebruik van Launchpad kan bevorderen.
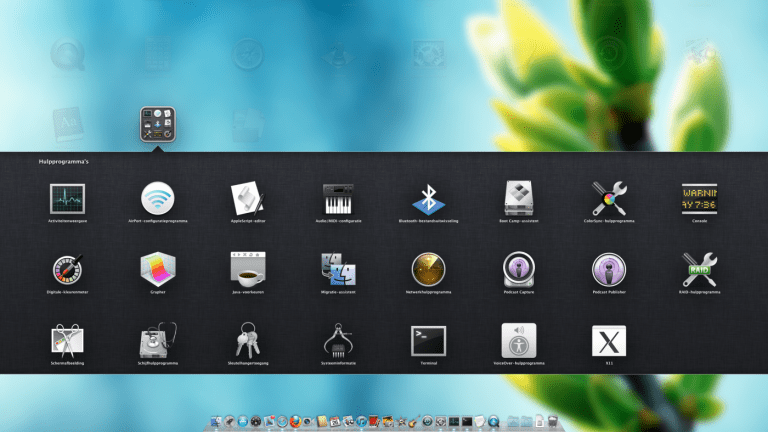
Het is met Launchpad ook mogelijk om applicaties in mappen in te delen
Op een Mac-systeem zonder Magic Trackpad lijkt de waarde van Launchpad echter zeer beperkt. De applicatie is bedoeld om het starten van applicaties sneller te maken door het Dock te ontzien, maar om Launchpad te gebruiken moet alsnog eerst het Dock geraadpleegd worden. Waar is de logica?
Een interessante wijziging aangaande de Mac App Store is dat een aangekochte applicatie bij het downloaden niet langer direct in het Dock wordt gezet, maar in de eerstvolgende beschikbare plek op de Launchpad. De voortgangsbalk voor het downloaden wordt daarmee weergegeven onder het icoon van Launchpad. Net zoals op de iPhone en de iPad.
Table of contents
- 1. Introduction
- 2. Systeemeisen & installatie
- 3. Wijzigingen aan interface en animaties
- 4. Scrollen en vensters
- 5. Mission Control & Launchpad
- 6. Autosave, Versions en Resume
- 7. Beveiliging
- 8. ARC, vervanger van Garbage Collection
- 9. Vernieuwingen in applicaties (1)
- 10. Vernieuwingen in applicaties (2)
- 11. Conclusie