HDR is alomtegenwoordig op televisies, maar ook monitors omarmen de techniek steeds meer. Enig nadeel: enkel een heel select clubje kan ervan profiteren. HDR stelt namelijk behoorlijk wat extra eisen om werkend te krijgen. We lijsten de belangrijkste factoren voor je op.
Wie ooit één keer een HDR-beeld heeft gezien van een dure televisie, wil nooit meer iets anders zien. Dat gevoel hadden wij toen we ongeveer twee jaar geleden een heel straffe beeldkwaliteit mochten bewonderen bij Sony met een helderheid van 3.000 nits (cd/m²). Straks meer over die helderheid, maar het is een feit dat steeds meer media HDR omarmen. Spellen, foto’s en video’s leiden de dans, waardoor creative professionals hun werk ook moeten optimaliseren.
Wat is het?
Wie van HDR wil genieten, moet echter eerst wat huiswerk doen. Het is namelijk belangrijk om te weten hou oud je computer is, welke hardware en aansluitingen hij heeft en wat voor monitor je aankoopt. Wanneer al deze parameters juist zijn en je weet waar je HDR moet inschakelen in het besturingssysteem, kan je aan de slag. Wij helpen je gelukkig goed op weg met deze gids.
Allereerst: wat is HDR of High Dynamic Range? De techniek wordt gebruikt om beelden te maken die een groter dynamisch bereik hebben qua licht vergeleken met de huidige standaard. Het uiteindelijke doel van HDR is om de lichtintensiteit zoals wij het met onze eigen ogen ervaren ook op het beeld na te bootsen. De iris in ons oog moet vergroten en verkleinen bij intense HDR-beelden.
Lees dit: Review LG 27UK850-W: 4K, HDR en USB-C in één monitor
Eens je het gezien hebt, kan je nooit meer terug. Enig nadeel: je kan het enkel zien op een HDR-monitor of HDR-tv, want een simpel YouTube-reclamefilmpje kan die ervaring niet simuleren. Je kan het vergelijken met virtual reality: lastig om aan te prijzen, tot je het eens geprobeerd hebt. Hoe hoger de maximale helderheid van de monitor, hoe indrukwekkender het beeld. Vandaag zie je doorgaans waarden van 600 nits om aan de HDR 10-standaard te voldoen, maar dat cijfer zal jaarlijks blijven klimmen naarmate de technologie evolueert.
Standaarden
Allereerst heb je een geschikte monitor nodig om van de HDR-standaard te genieten. Je kan in de specificaties op zoek gaan naar HDR, maar een compatibele monitor draagt ook altijd een gecertificeerd label. Ga op zoek naar DisplayHDR en let vooral op het cijfer erachter. DisplayHDR 400 betekent een maximale helderheid van 400 nits. Dat is al een beetje HDR, maar je wil minstens de DisplayHDR 600-certificering hebben. Vanaf 600 nits merk je visueel een duidelijk verschil tussen normaal (SDR) en HDR, wat de investering de moeite waard maakt. Er is ook een DisplayHDR 1000-certificaat, maar dat is vandaag nog niet aan de orde in monitorland.

De DisplayHDR-certificering komt van VESA en maakt gebruik van de openbron HDR 10-standaard. Elk DisplayHDR-gecertificeerd toestel is daarom ook HDR 10-gekeurd. Oudere monitors zal je al snel met een HDR 10-keuring zien, maar nieuwe krachtigere modellen dragen DisplayHDR. Zo draagt de LG 27UK850-W nog de HDR 10-certificering (400 nits), terwijl de LG 34WK95U 5K-monitor een beter DisplayHDR 600-certificaat (600 nits) draagt.
Wie tussen al die certificeringen nog twijfelt, hoeft eigenlijk alleen maar op te zoeken wat de maximale helderheid is van elke monitor. Die vind je dikwijls in de specificatielijst met als eenheid nits of cd/m². Onthoud vooral: hoe hoger, hoe sterker het HDR-effect, maar ook hoe duurder de monitor.
Computerhardware
Wie denkt dat hij nu klaar is om met HDR aan de slag te gaan, moeten we teleurstellen. Er is nog werk voor de boeg. Een compatibele monitor kopen is één, maar je computer moet er ook klaar voor zijn. Je bent namelijk afhankelijk van het type grafische kaart in je computer om te weten of HDR-content mogelijk is. Allereerst is Windows 10 een vereiste. Oudere Windows-versies komen niet in aanmerking voor HDR. Qua grafische kaart heb je drie fabrikanten om mee rekening te houden: AMD, Nvidia en Intel.
Lees dit: Waarom USB-C op een monitor de heilige graal is
Vind je geen aparte grafische kaart in je computer? Dan is de kans groot dat je een Intel-chip hebt met een geïntegreerde grafische processor. Intel biedt HDR-ondersteuning vanaf de 7de generatie processors. Alle chips die beginnen met Intel Core i3/i5/i7 met daarachter 7xxx of 8xxx ondersteunen HDR.
Wie een grafische kaart van Nvidia heeft, moet op zoek naar een Nvidia GeForce GTX 9xx of 10xx model, of de laatste nieuwe RTX-kaarten. Bij AMD ondersteunt enkel de nieuwste RX-reeks HDR. Wie een Radeon R9 38x of R9 39x heeft, kan een beetje van HDR genieten maar enkel aan 30 fps (frames per seconde) en 8-bitkleuren in plaats van 10-bit. Niet bepaald de beste gebruikerservaring.
Windows 10
De reden waarom het zo uitdagend is voor computers om HDR te ondersteunen, is de nieuwe HDMI- en DisplayPort-standaard. Enkel HDMI 2.0 en DisplayPort 1.4 zijn HDR-compatibel. Omdat deze stekkers rechtstreeks gekoppeld zijn met de grafische kaart, is die belangrijk om een HDR-signaal te kunnen verwerken.
In Windows 10 moet je HDR zelf manueel inschakelen indien je dat graag wil beleven. Programma’s worden niet automatisch in HDR opgestart. In de toekomst zal dat hopelijk wel gebeuren om het gebruiksgemak te vergroten. Rechterklik op je bureaublad en kies Beeldscherminstellingen. Indien je met meerdere schermen werkt, klik je eerst op het juiste scherm en vink je halfweg de menulijst HDR en WCG aan.
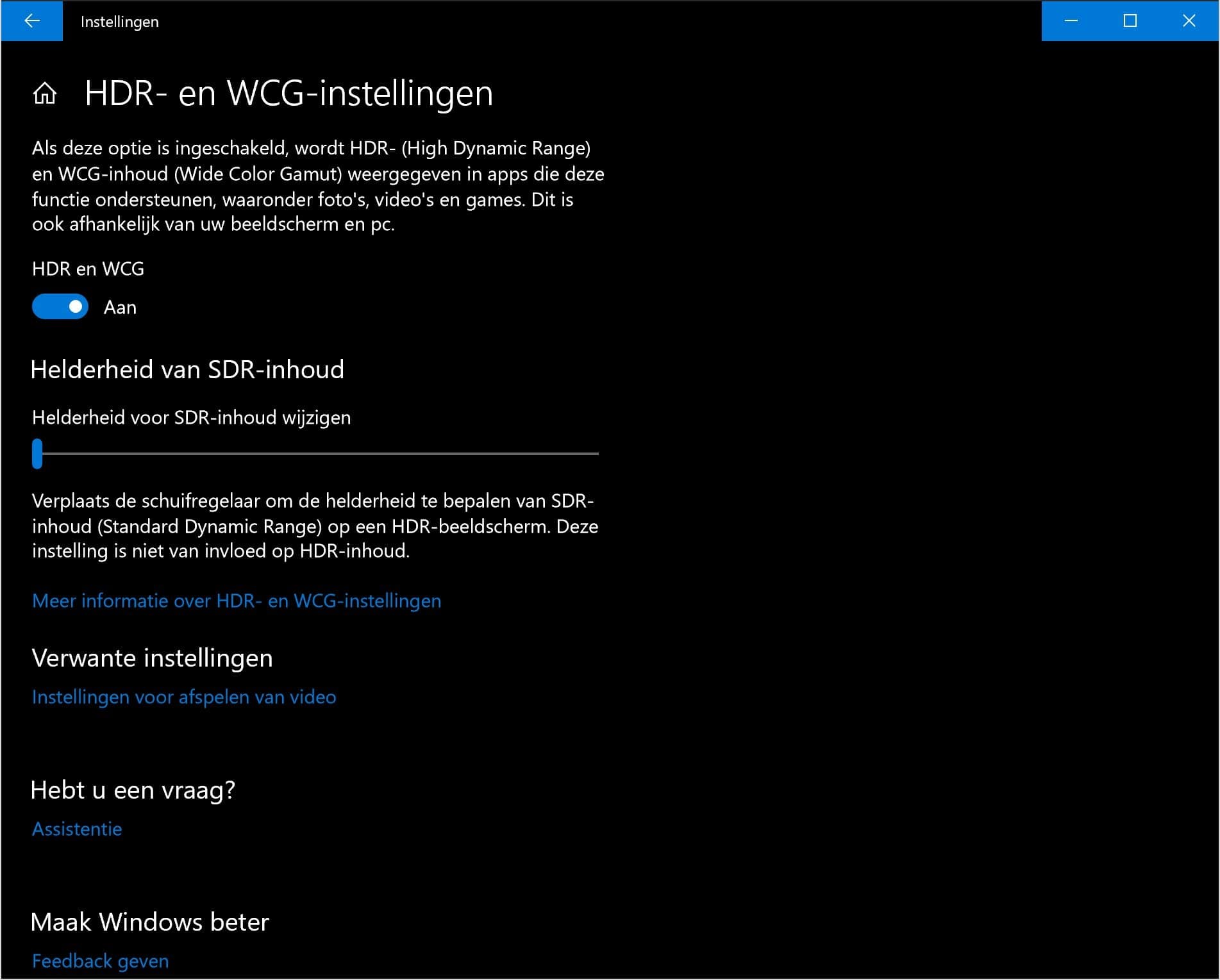
Het zou nu onmiddellijk duidelijk moeten zijn dat HDR is ingeschakeld, want het bureaublad ziet er opeens heel contrastrijk uit. Je kan dat aanpassen door op HDR- en WCG-instellingen te klikken. De schuifbalk geeft je de mogelijkheid om SDR-content ook beter te bekijken. Van zodra je nu iets HDR opstart (film, YouTube, spel, grafisch programma), schakelt Windows 10 direct de juiste HDR-modus in. Wanneer je klaar bent, moet je die wel manueel uitschakelen of de rest van je Windows 10-ervaring is verpest.
Geen Mac
Ziezo, nu ben je helemaal klaar om van een HDR-monitor te genieten! Heb je een MacBook Pro, iMac of ander macOS-toestel? Dan heb je voorlopig pech. Apple ondersteunt nog geen HDR-monitors, ook niet met het recente macOS Mojave. Afwachten wanneer de software-ondersteuning er wel komt, want de hardware van nagenoeg elk Mac-apparaat sinds 2017 is compatibel met HDR.
Wat moet je vooral onthouden van deze gids? Hoe hoger de helderheid van je HDR-compatibele monitor, hoe beter de HDR-beleving. Kijk goed naar de hardware van je huidige Windows 10-pc om zeker te zijn dat die HDR-compatibel is. En wie een Mac heeft, moet nog even geduld uitoefenen voordat hij van de HDR-beleving kan genieten.
