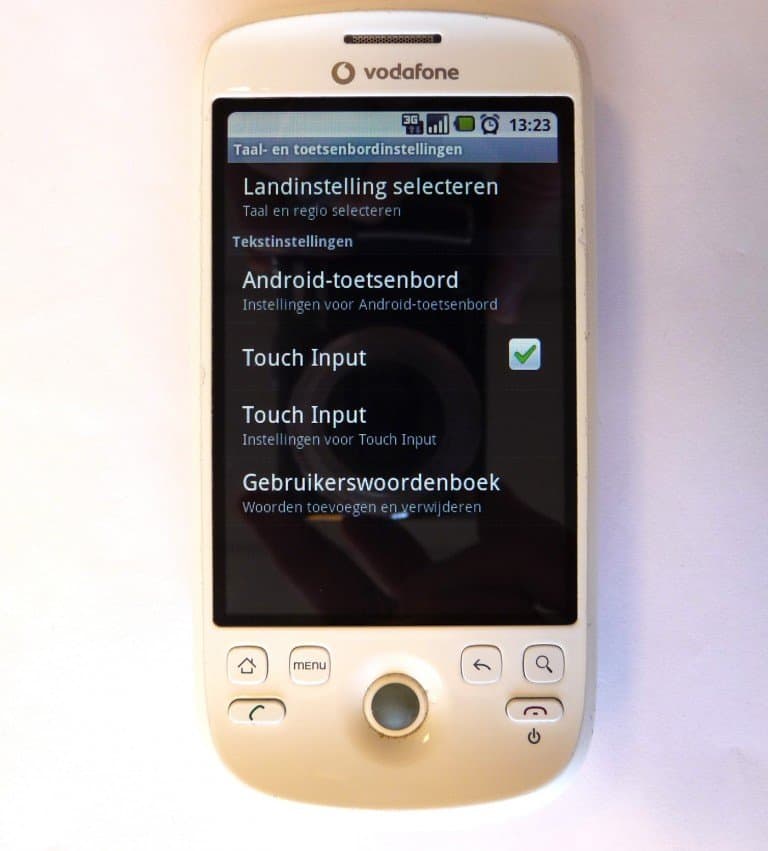Het daadwerkelijk updaten van je HTC Magic naar An
Pak je HTC Magic en sluit deze via de usb-kabel aan op je computer, zorg ervoor dat je ingelogd bent met je Google-account en dat je alles hebt gesynchroniseerd met Google, dit kan je controleren via instellingen.
LET OP: Je gegevens gaan verloren
Als je telefoon straks is geüpdatet dan is je telefoon helemaal leeg en is al je data weg. Door in te loggen met je Google-account worden je contacten weer terug gezet op je telefoon. Al je apps, instellingen, sms-berichten, etc ben je allemaal kwijt. Houdt hier rekening mee.
Nu ga je het een en ander downloaden dat je nodig hebt om je telefoon te rooten en te updaten.
Download de volgende bestanden:
- Android SDK
- Recovery Sapphire v1.7.0G (mirror)
(Mensen met een HTC Magic 32A variant, zouden de H-versie moeten downloaden, door ons niet getest maar zou moeten werken, de mensen met een 32B Vodafone-versie kunnen gewoon de G-versie aanhouden.) - CyanogenMod ROM 5.0.7 (mirror)
- Google Apps Add-on (mirror)
- In deze ROM zit geen Nederlands woordenboek waardoor T9 en spellingscontrole niet werkt, om dit op te lossen raden we aan het HTC Sense toetsenbord te downloaden.
- Toetsenbord van HTC Sense
Goed, nu je alles gedownload hebt kunnen we overgaan tot het installatie stappenplan. Voordat we beginnen moet je echter nog één ding doen en dat is de Android SDK uitpakken op je harde schijf. Het liefste op je c:\ schijf met een zo kort mogelijk pad. Wij hebben de bestanden op de c:\ schijf uitgepakt zodat de bestanden te vinden zijn in "c:\android-sdk-windows\".
1. Zorg ervoor dat je telefoon is aangesloten via de usb-kabel aan je computer en start de telefoon op door de back button in te houden en op de powerknop te drukken. Als het goed is kom je nu in de recovery modus van Android en staat er in het rood: "fastboot usb". Laat dit lekker zo staan.
2. Ga naar je computer en open een dos prompt scherm. Dit kan door naar start uitvoeren te gaan en "cmd" te typen of voor Windows 7 gebruikers op start te drukken en gewoon "cmd" te typen en op enter te drukken.
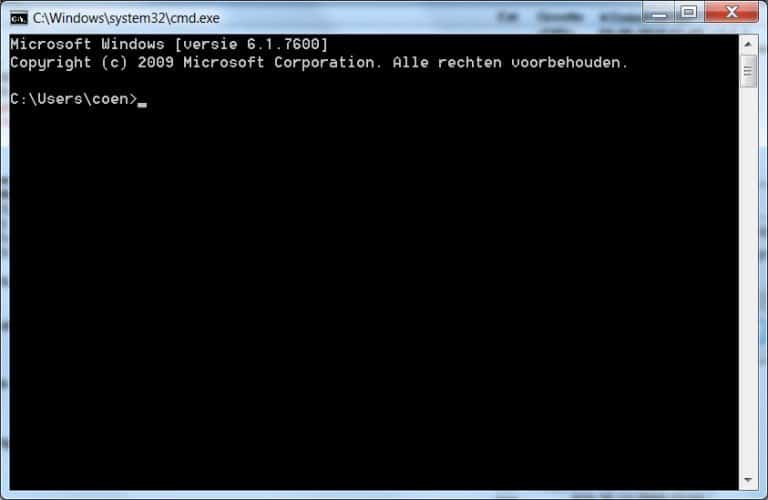
3. Typ nu de volgende regel in: "cd c:\android-sdk-windows\tools\" en druk op enter.
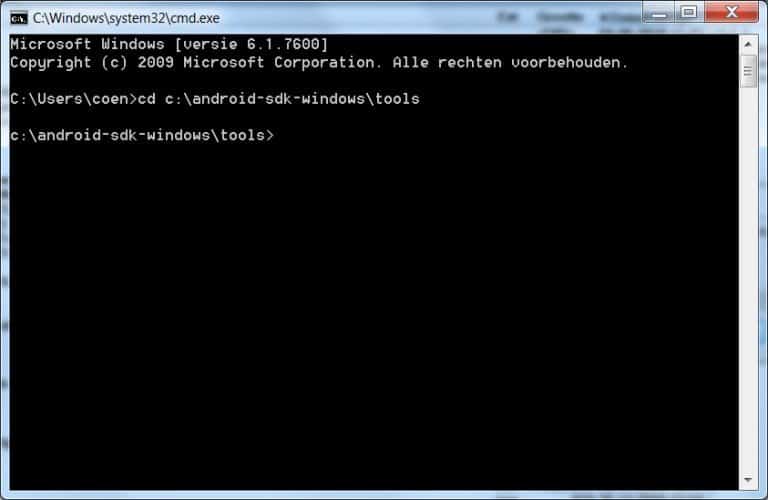
4. Pak het recovery-bestand dat je hebt gedownload en verplaats deze naar je c:\ schijf. (recovery-RA-sapphire-v1.7.0G.img)
5. Ga terug naar het zwarte dosvenster en typ de volgende regel: "fastboot boot C:
ecovery-RA-sapphire-v1.7.0G.img" en druk op enter.

6. Als het goed is start je telefoon nu automatisch opnieuw op in de zogenaamde Amon RA recovery mode, deze ziet er een stuk anders uit dan de recovery modus waar je vandaan komt.
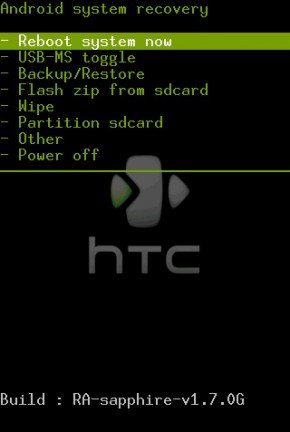
7. Voor de zekerheid gaan we nu een backup maken van je telefoon zodat mocht er iets misgaan je nog kan restoren. Ga naar backup/restore en selecteer deze, kies vervolgens Nand backup.
8. Nu de backup is gemaakt gaan we controleren of je verbinding met de telefoon in orde is om deze recovery modus permanent op je telefoon te flashen en root access tot je telefoon te verkrijgen. Typ hiervoor in het zwarte dos venster: "adb devices" en druk op enter.
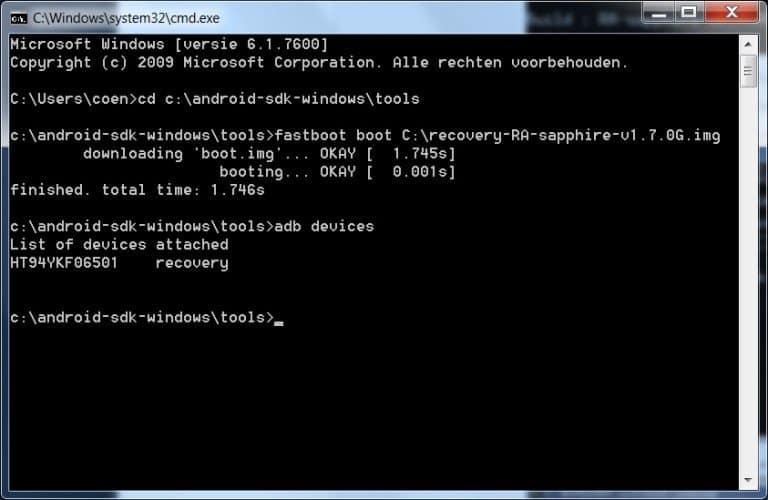
Als het goed is zie je nu een HT….. serienummer met daarachter recovery. Dat betekend dat je telefoon aan je pc is gekoppeld in recovery modus. Alles is dus in orde.
9. Nu gaan we het recovery-bestand naar je telefoon toe pushen zodat we hem daarna kunnen installeren. Typ het volgende commando in op het dos venster:
"adb push C:
ecovery-RA-sapphire-v1.7.0G.img /sdcard/RA170G.img" en druk op enter.

10. Vervolgens typ je het volgende commando: "adb shell" en druk je op enter.
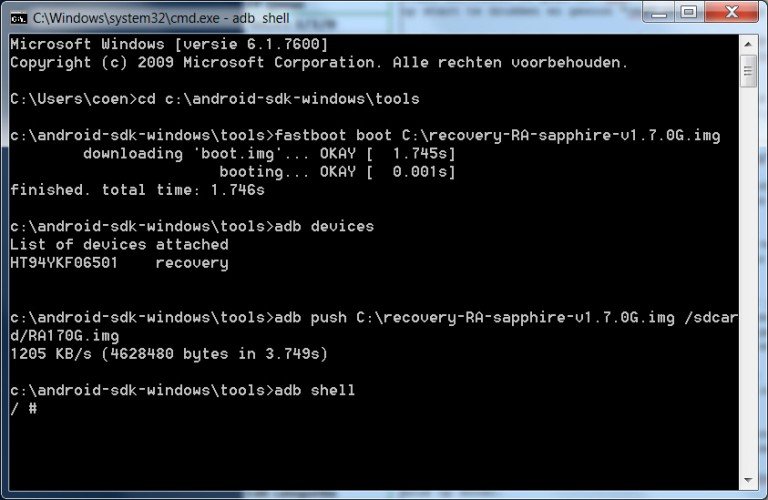
11. Typ nu het volgende command in: "mount -a" en druk op enter. Hoogstwaarschijnlijk verschijnt er nu een foutmelding in beeld maar dat is niet erg. Dit commando is wel gewoon nodig.
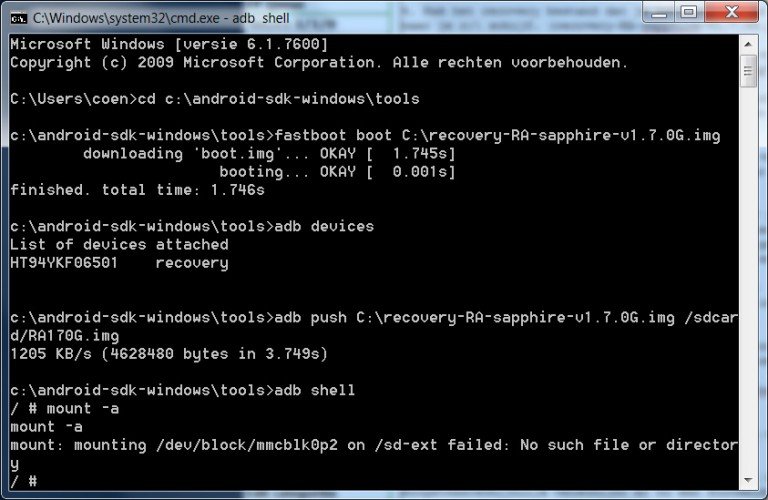
12. Typ nu het volgende commando in: "flash_image recovery /sdcard/RA170G.img" en druk op enter. De recovery file is nu geflashed op je telefoon.

13. Ga op de telefoon naar de onderste optie: "Power Off", selecteer deze en druk op Home (huisje) om te bevestigen en schakel daarmee je telefoon uit.
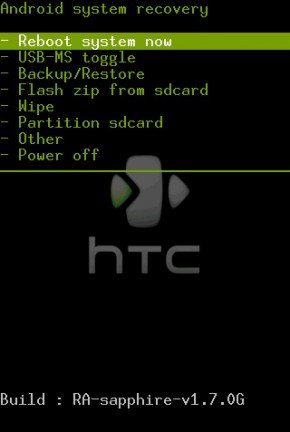
14. Nu gaan moet je de telefoon opstarten in de nieuwe recovery modus en dat doe je door tegelijk LET OP: op Home (huisje) te drukken en op de power knop. Je komt nu in dezelfde recoverymodus als je net was alleen dan direct vanaf je telefoon geladen en niet vanuit Windows.
15. Kies nu de optie "USB-MS toggle" en selecteer deze. Als het goed is verschijnt er nu een venster in Windows met de inhoud van je SD-kaart.
16. Kopieer nu de update-cm-5.0.7-DS-signed.zip en gapps-ds-ERE36B-signed.zip op je SD-kaart in de hoofdmap (root). LET OP: Kopieer deze bestanden naar je SD-Kaart als zip, je hoeft ze dus NIET uit te pakken.
17. Als je dat hebt gedaan ga je terug naar je telefoon en druk je op Home (huisje) om de verbinding met je computer te verbreken. Je komt nu terug in het hoofdmenu van de recovery modus.
18. Ga nu naar de optie "Wipe" en selecteer deze, selecteer vervolgens de optie "Wipe data/factory reset", daarna "Wipe cache" en nog "Wipe Dalvik-cache" en klik daarna op de Home (huisje) knop.
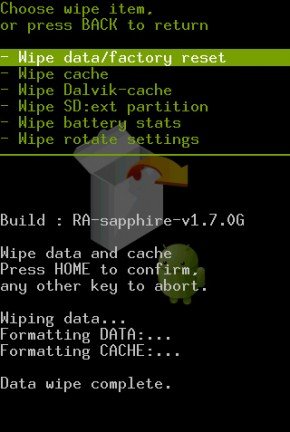
19. Je telefoon is nu leeggegooid en nu is het tijd om de nieuwe ROM te installeren. Druk op de "Back" knop (pijltje links). Je komt nu weer in het hoofdmenu van de recovery modus.
20. Selecteer nu de optie "Flash zip from sdcard", selecteer nu het bestand "update-cm-5.0.7-DS-signed.zip" en druk op
"Home" om te installatie te bevestigen. Na de installatie NIET je telefoon opnieuw opstarten want je moet nog meer installeren.
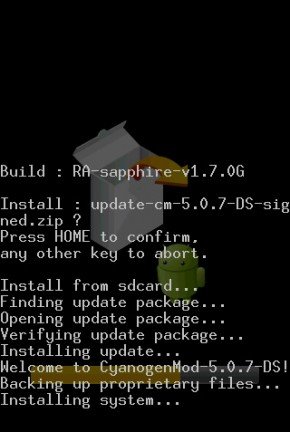
21. Selecteer nogmaals de optie "Flash zip from sdcard", selecteer nu het andere bstand, namelijk "gapps-ds-ERE36B-signed.zip" en druk op "Home" om de installatie te bevestigen.
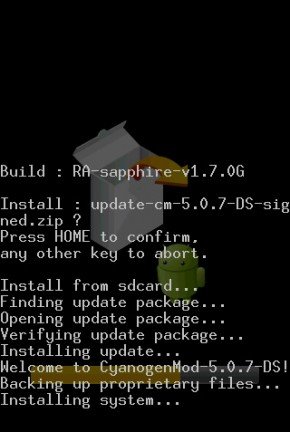
22. Nu komt het moment van de waarheid, nu kies je de optie "Reboot system now", zodat je telefoon opnieuw wordt opgestart. Bij een eerste keer opstarten worden er een hele hoop installatieprocedures uitgevoerd en afgehandeld. Daardoor kan het even duren voordat je telefoon voor de eerste keer is opgestart. Ga niet overal op lopen drukken wachten gewoon even rustig af tot je telefoon is opgestart.

23.Als alles goed is gegaan dan zou je telefoon nu Android 2.1 Eclair moeten draaien met de CyanogenMod ROM 5.0.7. Het enige wat je nu nog mist is een Nederlands woordenboek en spellingscontrole. Om dit terug te krijgen moet je een ander toetsenbord installeren, namelijk die van HTC Sense, ja dit werkt ook zonder Sense.
24. Ga naar het menu, kies voor instellingen en selecteer daar "toepassingen", vervolgens krijg je een menu waar je bovenaan de optie Onbekende Bronnen kan aanvinken. Zorg ervoor dat het groenje vinkje erin staat en de optie dus aan staat.
25. Als het goed is hangt je telefoon nog steeds aan de usb-kabel aan je computer en kan je door in het dosvenster het commando "adb devices" te typen verifiëren dat je toestel nog steeds verbonden is met je computer.
26. Vervolgens pak je nu het bestand htc_ime_custom.zip en pak je deze uit op je c:\ schijf. Zodra dat is gebeurd ga je terug naar het dos venster en typ je het volgende commando: "adb install -r c:\Clicker_hi.apk" druk vervolgens op enter.
Typ vervolgens het commando: "adb install -r c:\htcime.apk" en druk ook nu weer op enter.

27. Je hebt nu het toetsenbord geïnstalleerd, het enige wat nog rest is het toetsenbord te configureren en te activeren, dat gebeurd namelijk niet automatisch. Ga op je telefoon weer naar het menu, selecteer instellingen, scroll naar beneden tot je "Taal en toetsenbord" tegenkomt en selecteer deze.
Je komt nu in een venster waar je "Touch Input" kan activeren. Zorg ervoor dat het groene vinkje gaat branden.
28. Klik vervolgens op "Touch Input Instellingen" (de optie eronder). Stel de toetsenbordtaal in op "Dutch" en selecteer vervolgens het menuitem "Tekstinvoer", hier kan je alle opties van het toetsenbord instellen, waaronder spellingscontrole en T9 (woord voorspelling).

Helemaal onderaan vind je een mogelijkheid om het toetsenbord te ijken, selecteer deze en doorloop het ijk-programma.
29. De instellingen voor het toetsenbord zijn nu geconfigureerd, nu moet je het toetsenbord nog activeren. Ga helemaal terug naar het hoofdscherm en ga naar een plek waar een tekst invoerveld is. Bijvoorbeeld een SMS-bericht of de Android market zoekfunctie.
Hou nu je vinger ingedrukt op het invoerveld tot er een popup-venster verschijnt met "Invoermethode". Selecteer deze en kies vervolgens voor Touch Input. Als het goed is verschijnt er nu een nieuw toetsenbord met spellingscontrole en woordaanvulling (mits je dat tenminste hebt aangevinkt bij instellingen).
30. Je telefoon is nu helemaal klaar en draait nu op Android 2.1 Eclair met de CyanogenMod ROM 5.0.7. Hopelijk kunnen we binnenkort een upgrade tutorial aanleveren met een upgrade naar Android 2.2 Froyo, Google heeft namelijk aangegeven dat Froyo 2x tot 3x zo snel is als Eclair.

Veel plezier met je toch wel nieuwe telefoon! Mochten er problemen zijn opgetreden bij het uitvoeren van deze tutorial stel dan gerust een vraag op ons forum!