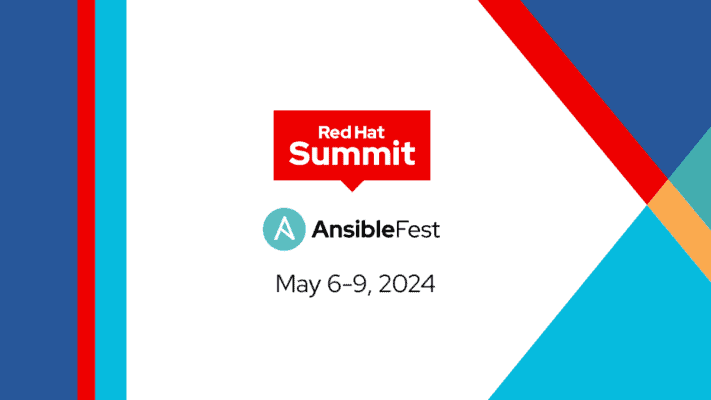Windows 8 op een tablet, charms en meer
Windows 8 kent de zogenaamde charms. De charms zijn vijf pictogrammen die tevoorschijn komen als je met je muis naar de rechterbovenhoek van het scherm gaat en bestaan uit Zoeken, Delen, Start, Apparaten en Instellingen.Met Zoeken is het mogelijk om in de huidige app, als die dat ondersteunt, te zoeken of door het gehele systeem te zoeken, met Delen kun je inhoud delen via e-mail of een sociaal netwerk, met Start ga je terug naar het Startscherm, met Apparaten kun je apps laten samenwerken met randapparatuur of losse toestellen en met Instellingen kun je app-specifieke instellingen en globale instellingen aanpassen. Als je de Charms opent, verschijnt overigens links in beeld de tijd en datum evenals de netwerkstatus en hoe vol de accu is.

Gebaren op een tablet
Op een tablet open je de charms met een veeg van helemaal rechts naar een stukje links. Bij ons lukt het echter niet altijd om die charms te openen, soms bladeren we daardoor door de app, in plaats van dat de charms verschijnen. De truc is om niet te ver te vegen.
Veeg je van de linkerhoek naar rechts, dan kun je door apps bladeren. Dit gaat lekker snel, maar ook dat lukt niet altijd. Veeg je van links naar rechts maar zet je de app weer terug, dan verschijnt het overzicht van applicaties dat je met het toetsenbord op kunt roepen met de toetsencombinatie Windows + TAB. Ten slotte kun je met dit gebaar nog een app vastmaken naast de huidige app. Om dit te doen moet je iets langzamer veeg.

Veeg je in een Metro-applicatie van boven naar onder of andersom, dan verschijnen de menu-opties. Veeg je van boven naar beneden, maar dan wel tot de helft van het scherm, dan wordt de applicatie heel klein. Sleep je vervolgens door, dan kun je de huidige Metro-applicatie sluiten en keer je terug naar het Startscherm.
Om een tegel op het Startscherm te selecteren, veeg je op een tegel naar onder. Vervolgens komt er rechtsboven op de tegel een v’tje te staan en verschijnen de menu-opties, wat aangeeft dat de tegel is geselecteerd.
Gebaren op de desktop
Op de desktop kun je veel van de gebaren met de muis of de rechtermuisknop doen. Om van app te wisselen ga je met de muis naar de linkerbovenhoek, waarna een miniweergave van de volgende app verschijnt. Ga je dan met je muis naar onderen, dan verschijnen alle open apps en kun je deze selecteren. Dit is hetzelfde menu dat je kunt oproepen met Windows + TAB.
Een app sluiten werkt op dezelfde manier als op de tablet: door de muis midden bovenaan te zetten, wijzigt de aanwijzer in een handje. Sleep je vervolgens met de linkermuisknop ingedrukt de app naar beneden, dan wordt deze vanzelf weer gesloten. De menu-opties van een Metro-app kun je zoals eerder verteld openen door ergens met de rechtermuisknop te klikken.
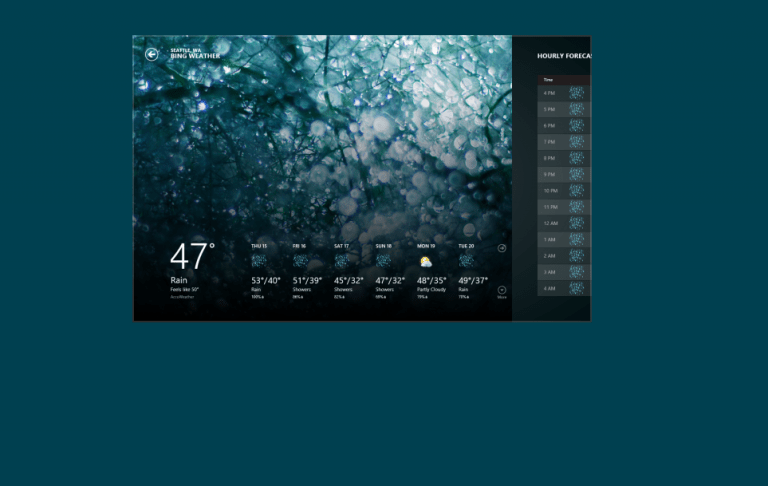
Al met al werkt de toetsenbord- en muisbediening in de Metro-omgeving erg goed. Het wisselen tussen apps werkt en wordt al snel een gewoonte zodra je Windows 8 enige tijd hebt gebruikt. Omdat je geen knoppen maar hoeken moet raken, kun je zonder nadenken je muis een richting op gooien en klikken, wat de efficiëntie ten goede komt.
Het enige nadeel is dat de hele interface, dus de knoppen en tekst, wat groter is ten opzichte van de desktop, maar wij hadden daar niet zo veel last van. De apps zien er namelijk goed uit en het is nu eenmaal zo dat als een programma er goed uitziet, mensen het liever gebruiken en de overige nadelen al snel vergeten of die niet meer belangrijk vinden. De desktop is misschien iets efficiënter om met muis en toetsenbord te gebruiken, maar de Metro-omgeving is mooier en eenvoudiger (er is weliswaar een leercurve, maar het geheel is een stuk consistenter, wat véél belangrijker is dan efficiëntie), wat voor de gemiddelde pc-gebruiker erg handig kan zijn.
Table of contents
- 1. Introduction
- 2. Installatie
- 3. Startscherm
- 4. Metro-apps (1)
- 5. Metro-apps (2)
- 6. Windows 8 op een tablet, charms en meer
- 7. Het Metro-configuratiescherm
- 8. Desktop
- 9. Bestands- & Taakbeheer
- 10. Meerdere beeldschermen, Storage Spaces en meer
- 11. Algemene opmerkingen
- 12. Edities
- 13. Upgraden & systeemvereisten
- 14. Conclusie