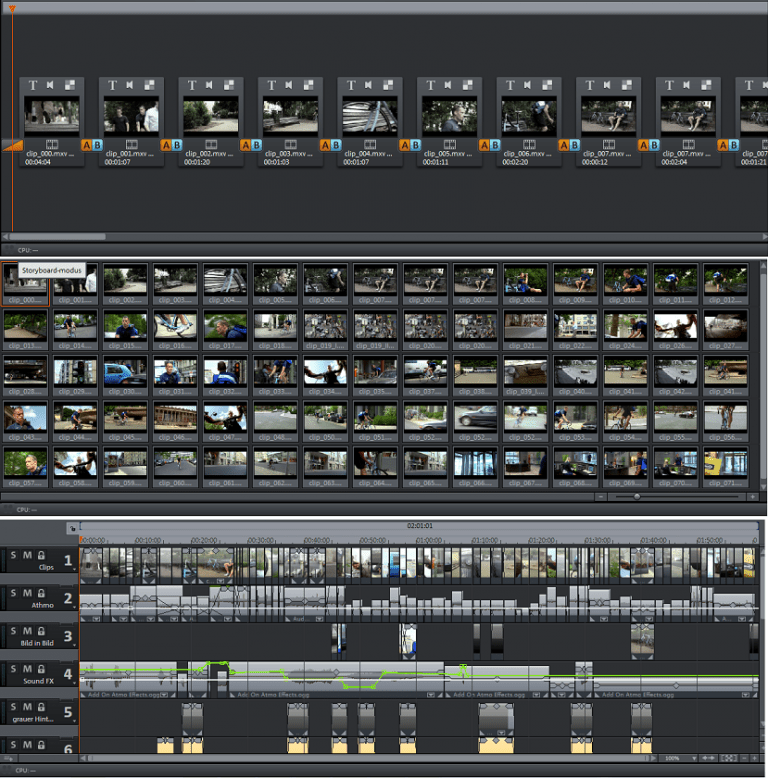Eerste indruk
Hoofdvenster
Qua vormgeving en indeling is er niets veranderd ten opzichte van de voorganger. Dat is goed nieuws voor de ervaren gebruikers: zij hoeven niet te zoeken naar de verschillende functionaliteiten, omdat alles bij het vertrouwde is gebleven. Is dit een voorteken dat er weinig verbeteringen zijn aangebracht aan dit programma? Zeker niet! Zoals we al in de inleiding hebben gezegd, heeft MAGIX deze versie met diverse nieuwe toevoegingen verrijkt.
Aan de linkerzijde is de programmamonitor terug te vinden. Hiermee kun zien je zien hoe de videobewerkingen uitpakken. Onder de programmamonitor is de opnamedialoog te vinden. Hier zijn de knoppen terug te vinden om je video af te spelen, te pauzeren of vooruit en achteruit te spoelen. De grote horizontale schuif is een middel om de videomarkering per frame te positioneren. Bij professionele apparatuur is dit veelal een grote draaischijf, maar de horizontale schuif heeft precies dezelfde functie. Rechts daarvan is een schuif te vinden waarmee je de afspeelsnelheid kunt wijzigen.
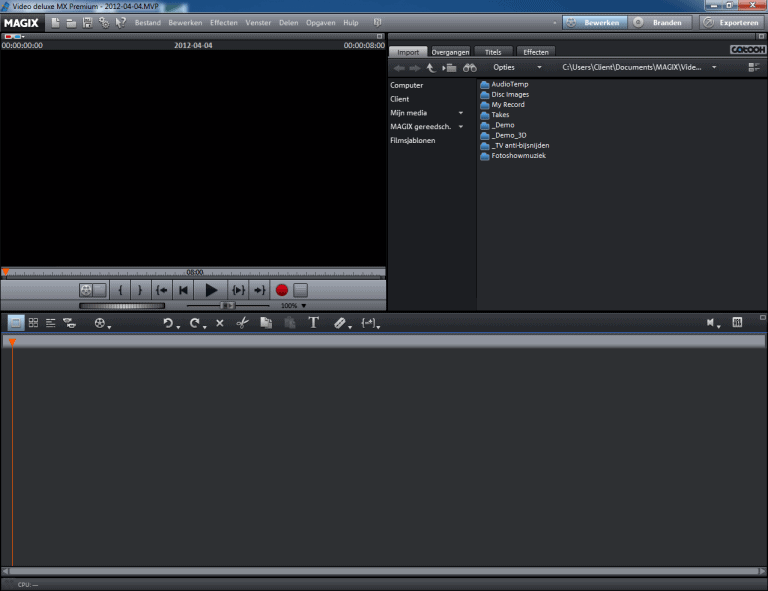
Mediapool
Rechts van de programmamonitor is de mediapool te vinden. Hier zijn alle objecten en bestanden terug te vinden die je gebruikt voor je project: foto’s, videoclips en muziekbestanden. Boven dit venster is het menu te vinden waarin diverse sjablonen zijn opgeslagen. Hierdoor kun je snel een eenvoudig overgangen, titels, effecten en teksten toevoegen aan je project.
Arrangermenu
Onder de opnamedialoog is het arrangermenu te vinden. Hier kun je alle bestanden uit de mediapool plaatsen om zo je eigen project te fabriceren. Net als bij MAGIX Music Maker werkt dit volgens het zogeheten drag-en-dropprincipe: je klikt op een mediabestand, houdt de muisknop ingedrukt en sleept het object naar het juiste spoor in het arrangermenu. Vervolgens kun je aan de slag om deze bestanden te bewerken.
Het is mogelijk om het arrangermenu op drie verschillende modi in te stellen. De storyboardmodus toont alle scènes van de video die je op dat moment geladen hebt aan de hand van kleine previewbeelden. Op deze manier is het makkelijk om bepaalde scènes snel te arrangeren, teksten toe te voegen of het volume te regelen. Tevens zie je in één oogopslag waar de overgangen tussen de verschillende videoclips zich bevinden. De tijdlijnmodus zul je het meest gebruiken. Het geeft op een compacte manier een goed overzicht van alle sporen en multimediabestanden die je gebruikt voor je project. De overzichtsmodus ten slotte geeft een overzicht van alle objecten van het eerste spoor. Met deze modus kun je zeer snel videofragmenten verplaatsen of verwijderen.
Aan de linkerzijde van het arrangermenu zie je een overzicht van alle sporen (mits de tijdlijnmodus is ingeschakeld). Daar zie je de letters -S en -M staan. De -S staat voor Solo. Dit betekent dat alle andere sporen worden uitgeschakeld en je alleen het betreffende spoor ziet of hoort. De -M staat voor Mute. Dit doet precies het tegenovergestelde van de Solo-functie: deze schakelt het geselecteerde spoor uit en speelt de rest gewoon af. Als je dubbelklikt op het spoor kun je een naam toevoegen. Dit zal bij grotere projecten een handig hulpmiddel zijn om te zien wat ieder spoor weergeeft en regelt.