Installatie en interface
Installatie
Het installeren van Norton 360 6.0 stelt niks voor: gewoon de installatie-cd inwerpen en de instructies op het scherm volgen. Met één abonnement kun je het totaalpakket installeren op maximaal drie pc’s. Dat is al een positief en vermeldenswaardig punt. Veelal koop je een licentie voor één pc als je een beveiligingspakket aanschaft. Dit is echter wel in het prijskaartje van 80 euro verwerkt.
Tijdens de installatie krijg je de vraag voorgeschoteld of je je wilt aanmelden voor Norton Community Watch (NCW). Vergelijkbare initiatieven kom je ook tegen bij andere securityprogramma’s als Kaspersky (Kaspersky Security Network) en G Data (G Data Malware Information Initiative). Als je je hiervoor aanmeldt, help je Symantec in zijn strijd tegen cybercriminaliteit. Als Norton vermoedt dat er sprake is van een veiligheidsbedreiging voor je pc, dan verstuurt het automatisch bericht daarvan naar Symantec.
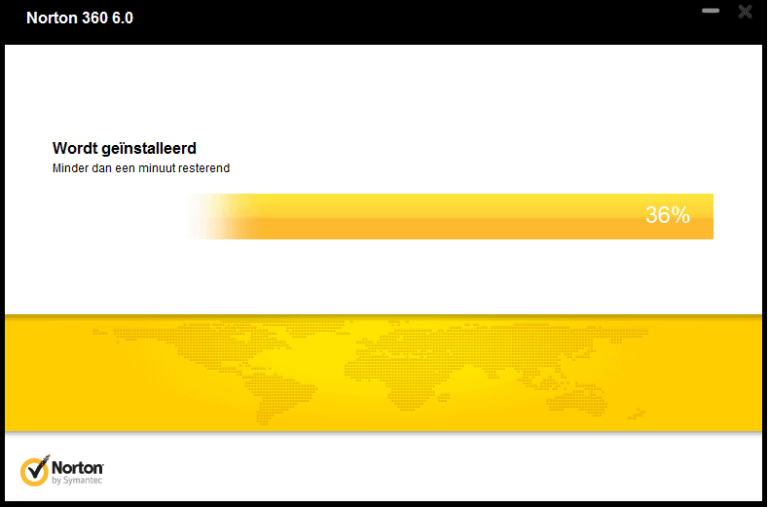
Na de installatie zoekt Norton 360 6.0 contact met de server om je aan te melden voor de Community Watch. Vervolgens kun je je aanmelden voor productupdates, aanbiedingen en beveiligingsnieuwsbrieven. Zodra deze uitkomen krijg je dan als eerste bericht daarvan. Het is wel noodzakelijk dat je hiervoor een Norton Account aanmaakt. Deze account kun je na het installatieproces aanmaken.
Interface
Het hoofdvenster van Norton 360 6.0 ziet er eenvoudig, maar overzichtelijk uit. In het midden van het venster zie je vier icoontjes. Dit zijn achtereenvolgens pc-beveiliging, identiteit, back-up maken en pc-afstelling. Pc-beveiliging biedt bescherming voor surfen en e-mail. Daarnaast is het mogelijk om verschillende scans uit te voeren en de firewall te beheren. Met het icoontje Beveiliging kun je jezelf bescherming als je online gaat winkelen of je bankzaken regelt met internetbankieren. Je kunt hier Norton Safe Web, antiphishing en Identity Safe activeren en configureren. Bij het icoontje Back-up kun je, zoals de naam al verraadt, een back-up van je belangrijkste bestanden maken, back-upsets beheren, back-upbestanden kopen en eventueel meer opslagruimte kopen. Bij Pc-afstelling ten slotte kun je je computer optimaliseren door bijvoorbeeld schijfoptimalisatie uit te voeren, bestanden op te ruimen en opstartbeheer uit te voeren.
Onder de icoontjes staat de wereldkaart afgebeeld: de zogeheten Activiteitenkaart. Als je daarop klikt, verschijnt er een overzicht waar zich de afgelopen 24 uur de meeste cybercriminaliteit heeft voorgedaan. Je kunt daarbij op verschillende werelddelen klikken om te zien in welke steden de cybercrime het hoogst lag het afgelopen etmaal. Tevens zie je de meest recente bedreigingen voorbij komen en kun je daar meer info over opvragen.
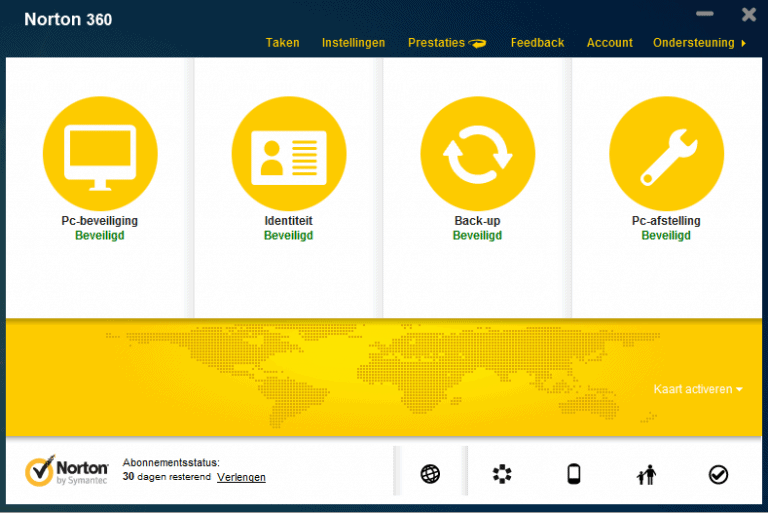
Onder de kaart staan een aantal pictogrammen weergegeven die een snelkoppeling vormen naar een aantal functionaliteiten. Het eerste icoontje is de Activiteitenkaart. Rechts daarvan staat het pictogram Beheer. Hier kun je al je Norton-producten op al je apparaten beheren. Mobiel beschermt je smartphone tegen verlies, diefstal en malware. Met Online Family kun je de internetactiviteiten van je kinderen in de gaten houden. Met Safe Web ten slotte kun je de veiligheid van een website controleren. Daarvoor hoef je alleen de URL van de website in te voeren.
Helemaal bovenin het hoofdscherm ten slotte staan een aantal koppelingen die een overzicht geven van de verschillende taken die Norton 360 uitvoert. Tevens is het mogelijk om deze te beheren. Een aardige toevoeging is het venster onder Prestaties. Het geeft een grafische weergave van het CPU- en geheugengebruik van Norton 360. Ook heeft Norton hier links opgenomen om feedback te geven, je Norton Account te beheren en ondersteuning te bieden.