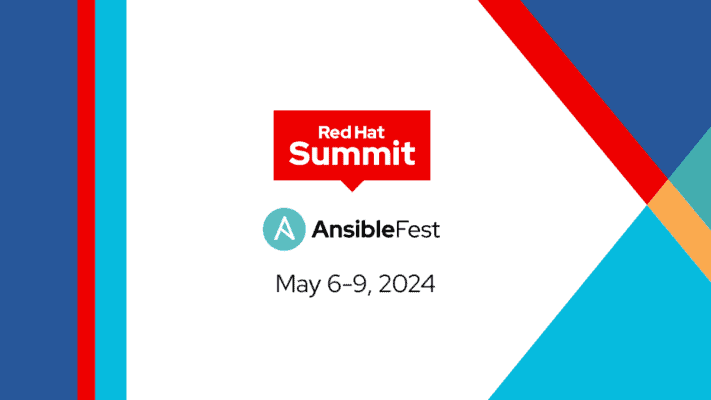Tips voor iOS 7
Ververs apps op achtergrond
In iOS 7 hebben applicaties de mogelijkheid om content te verversen of gebruik te maken van je locatie. Je kan deze functie volledig uitschakelen of alleen specifieke apps hiervoor toestemming geven als je dat nodig acht.
Je vindt deze optie in de Instellingen-app: Algemeen > Ververs apps op achtergrond
Door de schakelaar bij Ververs apps op achtergrond om te zetten schakel je de gehele functie uit, als je de schakelaar bij een bepaalde applicatie omzet sta je enkel die specifieke app niet langer toe om ongemerkt nieuwe data binnen te halen.
 |
 |
Automatische updates voor apps
Een veelgevraagde mogelijkheid onder iOS-gebruikers was dat applicaties een automatische update zouden krijgen wanneer een nieuwe versie in de App Store zou verschijnen. Zo hoeft men niet langer elke dag handmatig te checken of er nog updates beschikbaar zijn en deze te installeren. Natuurlijk kost deze mogelijkheid wel extra energie en dus kun je overwegen om dit uit te schakelen.
Je vindt deze optie in de Instellingen-app: iTunes en App Store
Door de schakelaar naast Updates om te zetten is het voor je apparaat niet langer mogelijk om te zoeken naar updates en deze binnen te halen. Je kan er ook voor kiezen om dit proces alleen toe te staan als je met een WiFi-netwerk verbonden bent, dit staat standaard ook zo ingesteld.
Veelbezochte locaties
Je iPhone houdt tegenwoordig bij waar je heengaat, zodat hij je gerichte aanwijzingen kan tonen in het notificatiecentrum. Als je iPhone bijvoorbeeld weet dat jij altijd op een bepaalde dag naar een specifieke locatie gaat, kan hij aangeven hoelang het duurt om hier te komen, als het weer die dag van de week is. Handig, maar natuurlijk kost het energie.
Je vindt deze optie in de Instellingen-app: Privacy > Locatievoorzieningen > Systeem > Veelbezochte locaties
Als je de schakelaar naast Veelbezochte locaties omzet zal je telefoon niet langer bijhouden waar jij je begeeft. Natuurlijk verlies je dan wel de meldingen in het notificatiecentrum.
 |
 |
Microfoon
Vanaf iOS 7 vragen applicaties om toestemming om de microfoon van je iOS-apparaat te gebruiken. Als je een applicatie daar niet (langer) geschikt toe acht, kan je de toegang tot de microfoon ontzeggen. Het zal geen reusachtig verschil maken voor de accuduur, maar alle kleine beetjes helpen.
Je vindt deze optie in de Instellingen-app: Privacy > Microfoon
Hier kan je per applicatie instellen of wel of geen gebruik mag worden gemaakt van de microfoon.
AirDrop
Een functie die Apple van Mac OS X naar iOS heeft overgeheveld is AirDrop. Met deze methode kan je makkelijk bestanden delen met een ander iOS-apparaat. Natuurlijk kan je een uitzondering zijn, maar de gemiddelde gebruiker zal dit ongetwijfeld niet dagelijks doen. Deze functie kan je dus beter uitschakelen totdat je hem eens gebruikt.
Je vindt deze optie in het Bediendingspaneel door vanaf de onderkant van het scherm naar boven te vegen met één vinger.
Druk in het Bedieningspaneel op AirDrop en vervolgens in het keuzescherm op Uit. Als je de functie wilt gebruiken schakel je deze natuurlijk net zo eenvoudig weer in.
 |
 |
Statische achtergrond
Een leuke maar energievretende functie van iOS 7 is de mogelijkheid om een dynamische achtergrond in te stellen. Dit ziet er mooi uit, maar het kost natuurlijk energie. Je kan dus overwegen om een gewone stilstaande achtergrond te kiezen om extra accuduur te winnen.
Je vindt deze optie in de Instellingen-app: Achtergrond en helderheid > Kies achtergrond
Kies hier één van de achtergronden uit de map Stilstaand of uit je eigen fotoalbums.
Verminder beweging
iOS 7 reageert op de bewegingen die je met je apparaat maakt door een 3D-effect te imiteren. Dat ziet er interessant en boeiend uit, maar het kost energie en sommige mensen worden zelfs letterlijk ziek van de bewegingen.
Je vindt deze optie in de Instellingen-app: Algemeen > Toegankelijkheid > Verminder beweging
Je hebt hier de mogelijkheid om een schakelaar naast Verminder beweging om te zetten. Het besturingssysteem gaat zich hierdoor heel anders gedragen en allerlei effecten worden veranderd, soms levert dat ook een wat vloeiendere workflow op.
 |
 |
Bewegingsactiviteit
Deze optie is alleen beschikbaar op de iPhone 5S (review) en de iPad Air. Deze apparaten zijn uitgerust met een aparte processor die de sensoren van je smartphone monitoren. Er zijn momenteel nog weinig apps beschikbaar die hiervoor al ondersteuning hebben, maar dat zal in de toekomst zonder twijfel veranderen.
Je vindt deze optie in de Instellingen-app: Privacy > Bewegingsactiviteit
In dit scherm kan je per applicatie instellen of je wil dat er wel of geen toegang is tot de bewegingsactiviteit die deze M7-processor vastlegt. De co-processor blijft overigens ook nog bewegingen vastleggen als je alle apps uitschakelt. Hiertoe is ongetwijfeld gekozen zodat apps na installatie terug in het verleden kunnen kijken. Het is vooralsnog niet mogelijk om de M7-processor geheel uit te schakelen.