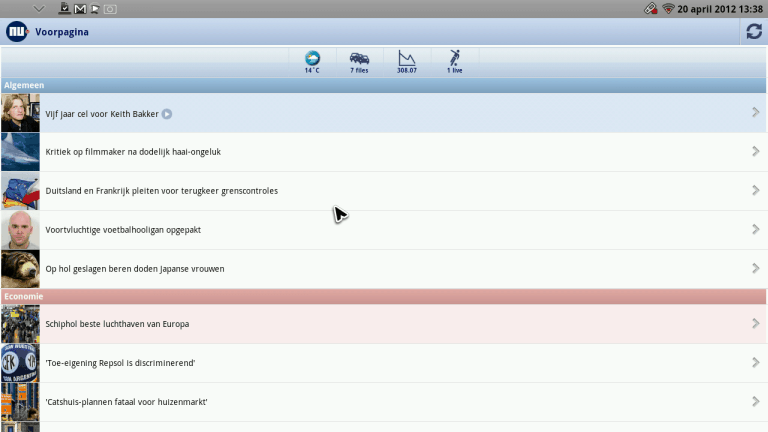Installatie en gebruik
Installatie
De installatie van de Veolo is erg eenvoudig en bestaat uit slechts enkele stappen. De eerste is het selecteren van de taal. De Veolo is overigens in het Nederlands beschikbaar. Daarna moet je nog even de datum en tijd invoeren, de videoresolutie instellen en eventueel verbinding maken met een draadloos netwerk. Is dat eenmaal klaar, dan zit je helaas vast in het menuscherm. Het zal voor niet alle gebruikers duidelijk zijn dat je op de knop met huisje op de afstandbediening moet drukken om naar het hoofdscherm te gaan.
Dat hoofdscherm is simpelweg Android, Android 2.2 Froyo om precies te zijn. Bovenin zit de notificatiebalk, onderin zit een balk met enkele Veolo-programma’s zoals de File Explorer en de Browser en op de rest van het scherm kun je zelf widgets toevoegen van Android-apps die je zelf kunt installeren. Je hebt 5 schermen tot je beschikking om widgets op te plaatsen.
Gebruik
We hadden het er net al even over, namelijk de afstandbediening. Deze heeft twee zijdes: de ene zijden heeft wat knoppen en de andere een volwaardig QWERTY-toetsenbord. De afstandbediening is niet echt gebruiksvriendelijk. De knoppen zijn namelijk weinigzeggend. Op de bovenkant zit bovenaan de aan-uitknop, daaronder drie knoppen waarvan de linker de cursor in- of uitschakelt (vaak moet je een aantal keer drukken voordat deze knop reageert), de tweede kan vergeleken worden met de linkermuisknop van de pc en de derde knop is de backfunctie van Android. Daaronder zitten vier pijltjestoetsen met een enter en daaronder weer zitten vier knoppen, namelijk achtereenvolgens: het menu, terug naar huis en twee volumeknoppen. Vooral de cursorknoppen vinden we niet logisch geplaatst. De knop die dient als linkermuisknop had beter de entertoets kunnen zijn. Daarnaast missen nog specifieke toetsen voor het doorspoelen of pauzeren van een video.

Er zijn twee mogelijkheden om de Android-interface te bedienen: je kunt gebruikmaken van de Wii-achtige afstandsbediening met een cursor of door simpelweg net zo lang op de pijltjes te drukken tot je de optie hebt geselecteerd die je wilt activeren (die laatste optie is natuurlijk niet praktisch). De cursoroptie echter wel en de gehele afstandbediening met de cursor reageert erg goed en is ook nog best wel accuraat, toch hebben wij er wat problemen mee.
De elementen op het scherm zijn namelijk nogal wat klein. Het beste voorbeeld hiervan vinden we in de videospeler. Om door een video te bladeren kun je (natuurlijk naast het selecteren van de doorspoeloptie) bijvoorbeeld met de cursor proberen de tijdlijn te raken zodat je in één keer door kunt spoelen. Deze tijdlijn is echter nogal klein. Uiteindelijk zul je ‘m wel te pakken krijgen, maar het kost net even teveel moeite en dat is bij veel meer acties zo.
Nog een voorbeeld van zo’n lastige beweging is het maken van een sleepbeweging. Om te scrollen door een lijst kun je weer de pijltjestoetsen gebruiken, maar dit gaat wat traag. Wat je ook kunt doen, is de cursor ingedrukt houden en een zwaai geven aan de afstandsbediening om te bladeren door een lijst. Iets wat simpelweg niet echt fijn werkt.
Helaas zijn er nog meer minpunten, bijvoorbeeld Android 2.2. Deze versie is alweer twee jaar oud en inmiddels zitten we op versie 4. Nu is dat natuurlijk nog niet eens zo’n probleem, wat wel een probleem is, is dat Android 2.2 niet geoptimaliseerd is voor tablets, laat staan voor tv’s. De apps en interface elementen die je overal ziet, zien er daardoor ook altijd uitgerekt uit. Uiteraard is het prettig dat de element groter zijn gemaakt zodat je ze beter kan bedienen met de afstandbediening maar het ziet het er soms gewoon niet uit, zoals bijvoorbeeld de Spotify-app of Uitzending Gemist.