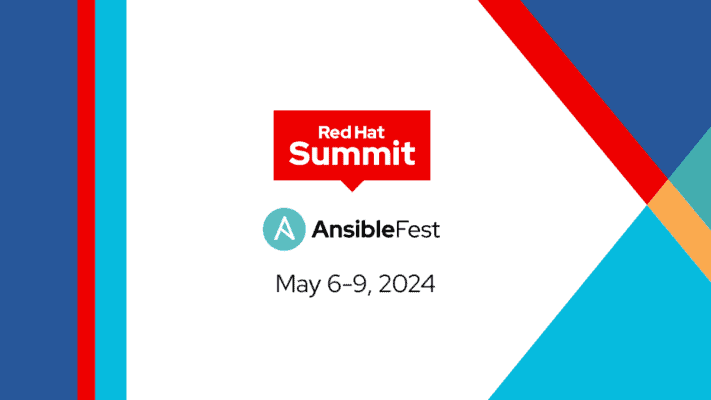Onlangs introduceerde Microsoft meer dan 1.000 Android apps voor Amerikaanse gebruikers van Windows 11. Heb je geen Amerikaans adres, dan moet je het voorlopig zonder ondersteuning doen. Gelukkig leiden er meerdere wegen naar Rome. We testten verschillende third-party tools om Android apps op Windows 11 draaien. In dit artikel delen we de snelste en simpelste manier.
Microsoft en Amazon werken achter de schermen aan officiële support voor Android apps op Windows 11. Eind februari introduceerde Microsoft een Windows 11-betaversie met meer dan 1.000 Android apps. De betaversie is jammer genoeg weggelegd voor houders van een Amerikaanse Amazon-account. Heb je geen Amerikaans betalingsadres, dan ligt een Amerikaanse Amazon-account buiten handbereik.
Buiten de VS zijn er geen manieren om Android apps in een ondersteunde omgeving te draaien. Uiteindelijk waait de betaversie over naar Europa, maar tot die tijd is het afwachten. Third-party software maakt het daarentegen reeds mogelijk om Android op Windows 11 te draaien. Officiële ondersteuning ontbreekt, maar het werkt.
We hebben een aantal opties getest om de snelste en simpelste manier te vinden. ‘Sideloading’ is de onbetwiste winnaar. Dit proces maakt het mogelijk om Android apps buiten een officiële store of omgeving te installeren en uit te voeren.
Er zijn meerdere manieren om apps in Windows 11 te sideloaden, maar in dit artikel kiezen we voor de makkelijkste weg. Met de onderstaande handleiding kom je te weten hoe je Android apps op Windows 11 downloadt en uitvoert.
Stap 1: voorwaarden en troubleshooting
We beginnen met de voorwaarde. Lees de onderstaande sectie goed door. Mocht je in een later stadium problemen ondervinden, dan kan het zijn dat je niet aan de voorwaarden voldoet, of een voorbereidende stap hebt gemist.
- 1) We werken straks met Windows Subsystem for Android. Om het programma te kunnen draaien ben je afhankelijk van 8GB RAM, SSD-opslag (dus geen HDD) en de volgende processoren (of nieuwer): Intel i3 8th Gen, AMD Ryzen 3000 en Qualcomm Snapdragon 8C.
- 2) Windows Subsystem for Android gebruikt virtualisatie. Om het programma te kunnen draaien moet virtualisatie op Windows ingeschakeld zijn. Dat controleer je als volgt.
- Navigeer naar Taakbeheer (Ctrl+Shift+Esc).
- Druk op tabblad ‘Prestaties’.
- Onder de grafiek zie je ‘Virtualisatie’ en ‘Ingeschakeld’ of ‘Uitgeschakeld’.
- Is virtualisatie ingeschakeld, dan kan je naar de volgende stap.
- Is virtualisatie uitgeschakeld, dan moet je virtualisatie via de BIOS inschakelen. Red Hat heeft hier een heldere handleiding voor.

- 3) Onze methode is getest op Windows 11, buildnummer 22000.527. Dit was de nieuwste versie op het moment van schrijven. Gebruik je een oudere versie, dan raden we een update aan. Navigeer via het startmenu naar Windows Updates en accepteer de nieuwste versie. Gebruik je een versie 22000.527, dan kunnen we niet garanderen dat de methode werkt.
- 4) Ook de Windows Store moet up-to-date zijn. Dat controleer je als volgt.
- Open de Windows Store via het startmenu, klik op de profielknop (met jouw initiaal) en navigeer naar ‘App-instellingen’.
- Controleer jouw buildnummer onderaan het venster. Wij gebruikten 22202.1402.2.0. Elke versie na 22202 werkt prima.
- Gebruik je een eerdere versie? Schakel automatische updates in, waarna de nieuwste versie wordt opgehaald.

- 5) Tot slot hebben we een Windows-onderdeel nodig: ‘Platform voor virtuele machine’. Volg de onderstaande stappen om het onderdeel in te schakelen.
- Open het startmenu en zoek op de volgende term: ‘Windows-onderdelen’, zonder aanhalingstekens.
- Open het venster, scroll naar beneden en vink ‘Platform voor virtuele machine’ aan. Is het onderdeel al aangevinkt, dan hoef je niets meer te doen.
- Is het onderdeel nog niet ingeschakeld, dan haalt Windows na het aanvinken de benodigde software op. Dit kan even duren. Wij kregen een foutmelding bij de eerste poging. Bij de tweede poging lukte het wél. Mocht er iets misgaan, dan kan een nieuwe poging het probleem oplossen.
- Vervolg met stap twee.

Stap 2: Windows Subsystem for Android
Uiteindelijk willen we Android apps op Windows 11 draaien. Om dat doel te bereiken, hebben we een manier nodig om XAPK- en APK-bestanden op Windows te installeren en uit te voeren. Dit zijn de bestandssoorten waarop Android apps draaien.
Het goede nieuws is dat Microsoft een programma heeft ontwikkeld om XAPK- en APK-bestanden te ondersteunen: ‘Windows Subsystem for Android’. Het slechte nieuws is dat dit programma uitsluitend aan Amerikaanse gebruikers wordt toebedeeld. Gelukkig is er een manier om Windows Subsystem for Android buiten de VS aan de praat te krijgen.
Via de onderstaande stappen installeer je Windows Subsystem for Android op een locatie naar wens. Na de installatie hebben we alleen nog een manier nodig om apps te vinden en installeren. Daarmee helpen we je vanaf stap drie. Voor nu: Windows Subsystem for Android.
- 1) Open een browser en navigeer naar https://store.rg-adguard.net/.
- Verander de zoekmethode van ‘URL (link) naar ‘ProductId’.
- Vul de volgende term in voor het middelste veld: ‘9p3395vx91nr’, zonder aanhalingstekens.
- Verander de laatste waarde (‘RP’) naar ‘Retail’ via het drop-downmenu. Klik op het vinkje om te zoeken.
- Onderaan de pagina vind je een bestand met een ‘.msixbundle’-extensie. Dit is het bestand dat we zoeken.
- Download het bestand door erop te klikken. Gebeurt er niets na een klik? Probeer een ander browser, bijvoorbeeld Edge. De browser probeert de download waarschijnlijk te blokkeren. Accepteer mogelijke pop-ups over het downloaden van een ‘onbekend bestand’. De download is veilig.

- 2) Kopieer de locatie van het gedownloade bestand.
- Navigeer naar de locatie waar het gedownloade bestand is opgeslagen. De standaardfolder is ‘Downloads’, maar de daadwerkelijke locatie hangt van jouw systeeminstellingen af.
- Klik met de rechtermuis op het bestand en selecteer ‘Als pad kopiëren’.
- Navigeer naar de locatie waar het gedownloade bestand is opgeslagen. De standaardfolder is ‘Downloads’, maar de daadwerkelijke locatie hangt van jouw systeeminstellingen af.

- 3) Open Windows PowerShell of een andere command prompt.
- Je hebt meerdere manieren. Wij gebruiken het startmenu, toetsen ‘PowerShell’ in en voeren de app als administrator uit. Administrator is belangrijk: in elk ander geval kom je niet verder.
- Open PowerShell en toets de volgende regel in: ‘Add-AppxPackage -Path’, zonder aanhalingstekens. Laat de regel even staan — we drukken nog niet op enter.
- Als het goed is heb je het pad van het gedownloade bestand reeds gekopieerd. Zo niet, dan ga ja terug naar de locatie van het gedownloade bestand en druk je opnieuw op ‘Als pad kopiëren’. Dit bestandspad voegen we aan de regel in PowerShell toe (Ctrl+V). Hieronder vind je een voorbeeld van de volledige command.
Add-AppxPackage -Path “[voer hier het bestandspad in]”
- Je hebt meerdere manieren. Wij gebruiken het startmenu, toetsen ‘PowerShell’ in en voeren de app als administrator uit. Administrator is belangrijk: in elk ander geval kom je niet verder.

- 4) Druk op enter. PowerShell draagt Windows op om het aangegeven bestand te installeren.
- Krijg je een foutmelding? Zorg dat PowerShell als administrator is uitgevoerd. Zoek daarnaast naar typo’s in jouw opdrachtregel. Op het bestandspad na moet de regel moet hetzelfde zijn als het bovenstaande voorbeeld, inclusief spaties en aanhalingstekens.
- Na de installatie vind je ‘Instellingen voor Windows-subsysteem for Android’ als applicatie in het startmenu. Open de applicatie en vervolg met stap drie.
Stap 3: laatste loodjes en WSATools
De laatste loodjes bestaan uit enkele aanpassingen van Windows Subsystem for Android, het downloaden van third-party tools en het daadwerkelijke uitvoeren van Android apps.
- 1) We beginnen bij de configuratie van Windows Subsystem for Android.
- Open ‘Instellingen voor Windows-subsysteem voor Android’ via het startmenu van Windows.
- Vink ‘Modus voor ontwikkelaars aan’.
- Klik op het icoontje naast ‘Bestanden’, bovenaan het venster. Dit opent het programma.
- We draaien het programma, maar doen er niets mee. Ga terug naar de instellingen.
- Werp een blik op ‘IP-adres’ in de onderste helft van het venster. Naast ‘IP-adres’ zie je een knop: ‘Vernieuwen’. Klik erop en het IP-adres wordt opgehaald.

- 2) We installeren APKPure en WSATools om Android apps te vinden en installeren.
- Open de Microsoft Store en zoek naar ‘WSATools’. Download het programma.
- Open het programma. WSATools vraagt of je ADB wil downloaden. Accepteer de download.
- We gebruiken het programma nog niet. Open een browser en navigeer naar https://apkpure.com/.
- Download APKPure. Dit is een APK-bestand. WSATools is in staat om APK-bestanden te installeren.
- Open het APK-bestand in WSATools en installeer.
- APKPure is direct bruikbaar. De library biedt een scala aan Android apps. Na het downloaden en installeren van een app vind je de app in APKPure en het Windows-startmenu. Vandaaruit is de app volledig bruikbaar op Windows 11.

- 3) Je hoeft APKPure niet te gebruiken, maar we raden het aan.
- APK-bestanden zijn evengoed op andere locaties verkrijgbaar. WSATools maakt het mogelijk om APK-bestanden naar keuze te installeren en openen. Je hoeft niet per se met APKPure te werken, maar omdat we niets kunnen zeggen over de veiligheid van bestanden in andere locaties, raden we APKPure aan.