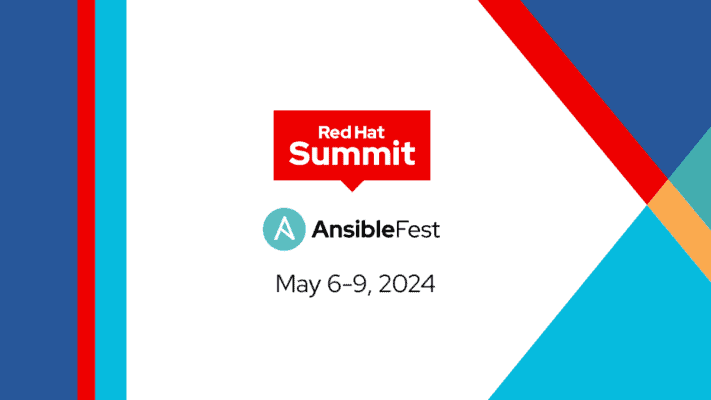Eerste gebruik
Als je Chrome OS voor het eerst opstart, moet je een nieuwe gebruiker aanmaken, dit kan door een Google Account aan te maken, maar ook door simpelweg in te loggen met een bestaande Google Account. Het aanmaken van een gebruiker duurt slechts enkele seconden en daarna kan je aan de gang met je Chromebook.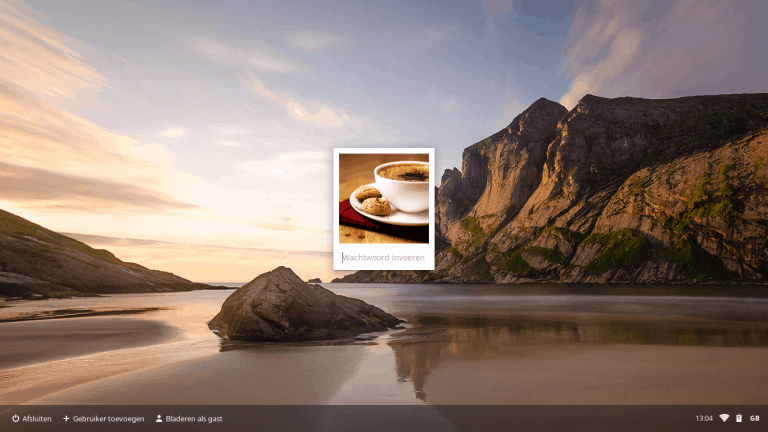
Elke keer als de Chromebook opnieuw opstart, zal je opnieuw moeten inloggen met je Google Account. Ook is er een gast-optie aanwezig waarmee je zonder in te loggen gebruik kan maken van de Chromebook. Het handigste is echter om wel in te loggen, je kan dan de Chromebook ook echt effectief gebruiken met alle bijbehorende diensten.
De volgende applicaties, of beter gezegd snelkoppelingen, zijn standaard aanwezig in Chrome OS:
- Chrome browser;
- Chrome Webstore;
- Google zoeken;
- Youtube;
- Gmail;
- Google Agenda;
- Scratchpad;
- Google Maps;
- Google Drive;
- Google Documents;
- Google Spreadsheets;
- Google Presentation;
- Google+
- Google+ Hangouts;
- Files;
- Aan de slag;
- Games;
- Calculator;
- Camera;
- Chrome Remote Desktop;
Een hele waslijst aan applicaties, waarvan het grootste deel simpelweg verwijst naar een webapplicatie. Zo wordt bij het openen van Google Zoeken en Google Maps simpelweg de website van Google geopend. De camera en Chrome Remote Desktop zijn wel weer echte lokale applicaties.
Behalve de bovenstaande lijst met applicaties is het uiteraard ook mogelijk om zelf nog de nodige applicaties te installeren. Hiervoor ben je aangewezen op de Chrome Webstore. Alle applicaties die hierin staan kunnen met één klik worden geïnstalleerd op je Chromebook. Naast applicaties is het ook mogelijk om browser-extensies te installeren. Deze voegen iets toe aan de functionaliteit van je browser. Dit kan iets simpels zijn als een kleurenkiezer, tot het vervangen van alle YouTube players op internet door een VLC-player.
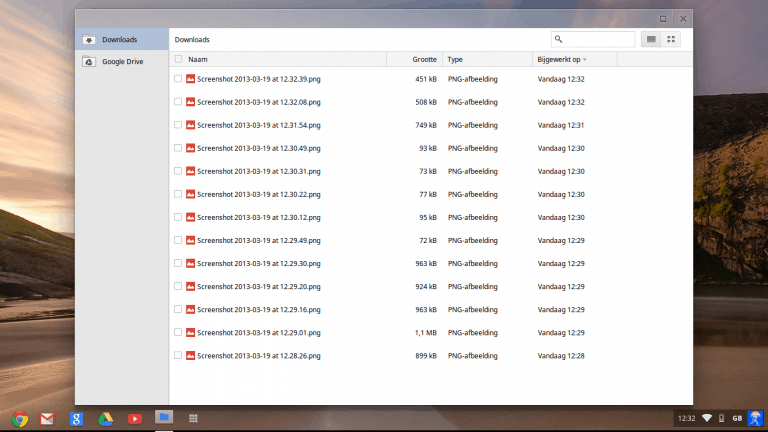
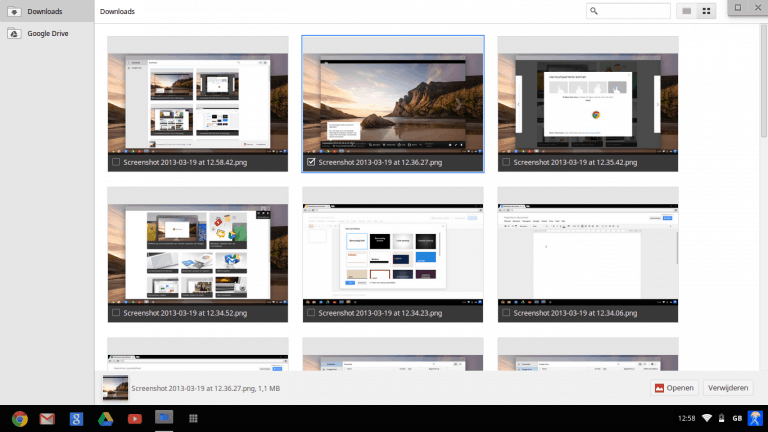

Een van de applicaties die gelukkig is verbeterd, is Files. Dit is de verkenner van Chrome OS, je kan hiermee de bestanden die lokaal zijn opgeslagen op je systeem beheren. Je kan deze simpelweg naar de Google Drive slepen, maar ook verplaatsen naar andere mappen of kopiëren naar een USB-stick. In onze vorige recensie was dit echt een hindernis, het bestandsbeheer was destijds echt te beperkt, we konden er toen helemaal niets mee. Om screenshots van het besturingssysteem af te halen waren we bijvoorbeeld genoodzaakt de afbeeldingen te synchroniseren met Picasa, het kopiëren naar een USB-stick was onmogelijk. Dat is gelukkig voorbij, de mogelijkheden zijn flink uitgebreid, we kunnen bestanden verplaatsen, knippen, kopieren en plakken. Ook kan dit direct naar de lokale schijf, Google Drive of USB-stick. Helaas is het nog niet mogelijk om een netwerkschijf te benaderen, dit is iets wat wel wenselijk is in de toekomst. Chrome OS beschikt inmiddels ook over de mogelijkheid om meerdere bestanden te selecteren en deze te comprimeren in een ZIP-archief.