File History en Taakbeheer
File History
Een goede, nieuwe functie dan, namelijk de geschiedenisoptie van de Windows Verkenner. Dit is dan weer wel een héél goede wijziging. Ken je de functie Shadow Copies nog? De kans is groot van niet, want die functie zat verstopt in het Eigenschappen-venster van een map of bestand. Niemand die het gevonden kreeg, dit terwijl het er al sinds Windows Vista (eigenlijk sinds Windows Server 2003 maar dat is geen desktop-OS) in zat. Het is waarschijnlijk een van de meest ondergewaardeerde functies van Windows ooit.
Nu waarschijnlijk niet meer. Eindelijk krijgen we een fatsoenlijke interface voor deze bijna briljante functie. Klik je namelijk op History, dan opent zich een nieuw venster. Standaard staat File History uit, totdat je een externe harde schijf aansluit waarna je het aan kunt zetten. Eenmaal aan gaat het aan de slag met het kopiëren van bestanden uit je Bibliotheken, zodat als je per ongeluk een bestand of map verwijdert, je deze toch nog terug kunt halen. Daarnaast is File History handig als je naar een eerdere versie van een document terug wilt.
File History werkt goed en is nu enorm veel gebruiksvriendelijker. Het is een soort Metro-achtige interface waarbij links en rechts een deel van de mappen uit het verleden en de toekomst staan. Als je daarop klikt, komt die map in beeld (of je bladert met de pijltjesknoppen onderaan het scherm) en vervolgens kun je de map naar die staat herstellen. Ook is het mogelijk om individuele bestanden te herstellen.
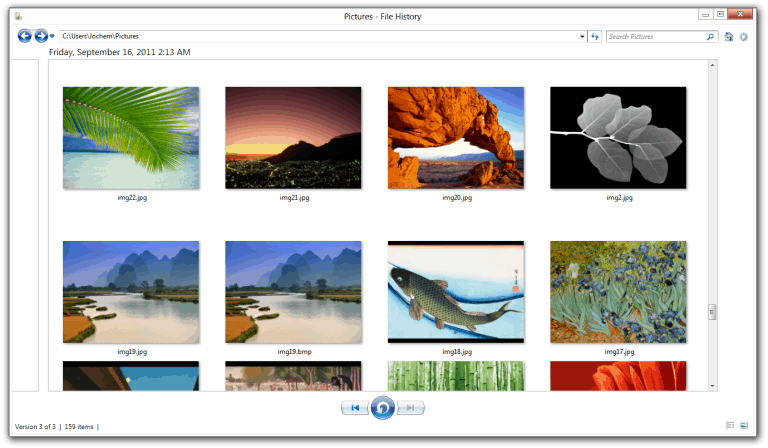
Taakbeheer
Taakbeheer heeft in Windows 8 een enorme make-over gekregen. Op het eerste tabblad staat het overzicht, dat al direct sterk verbeterd is. Zo krijgen processen die heel veel CPU-kracht, geheugen, I/O of netwerkdata gebruiken een gele kleur, zodat je eenvoudig kunt zien wat verantwoordelijk is voor die enorme vertraging. Daarnaast kun je nu processen uitklappen, zodat je ook kinderen van processen kunt zien, een erg handige functie. Daarnaast wordt er onderscheid gemaakt tussen applicatie- en achtergrondprocessen.
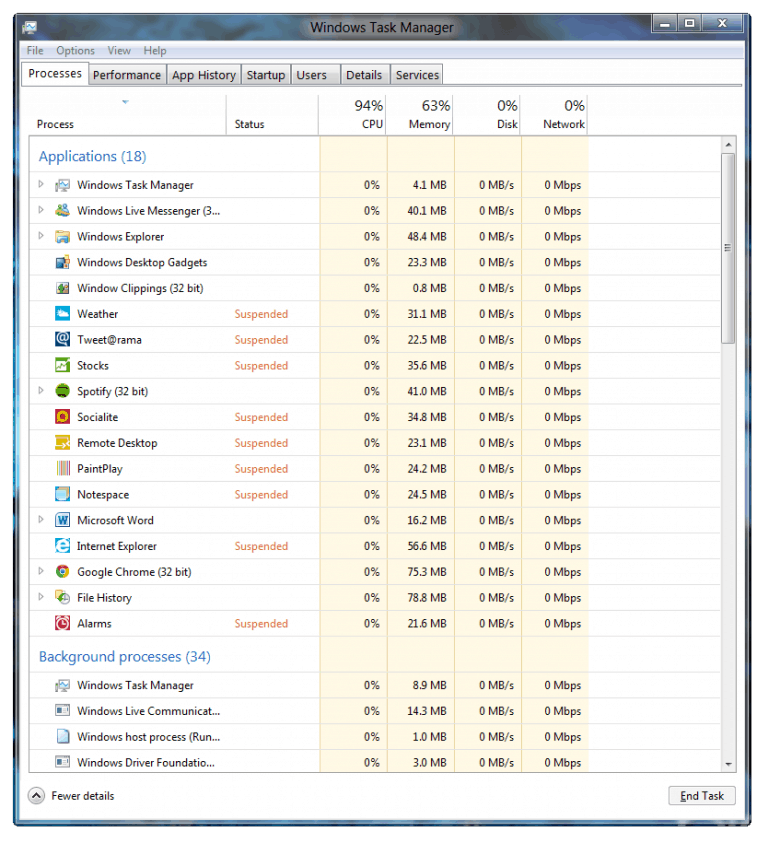
Het tweede tabblad is Performance. Hierop zijn mooie grafiekjes te zien van hoe de CPU gebruikt wordt, evenals het gebruik van het geheugen, de schijven en het netwerk. Het is een erg schone interface die bovendien ook nog eens erg duidelijk is. Complimenten voor Microsoft.
App History is daarna aan de beurt. Hierin kun je de status van de immersive apps zien (Microsoft noemt daar immersive apps ‘modern apps’). Je kunt deze apps hier echter niet afsluiten. Het tabblad na App History is ook een nieuwe, namelijk Startup. Iets wat voorheen alleen mogelijk was via de Windows Defender en msconfig, is nu ook ingebouwd in Taakbeheer, namelijk het beheren van opstartitems. Een veelvoorkomend probleem is dat pc’s traag opstarten door al die opstartprogramma’s. Daar kan nu nog eenvoudiger verandering in worden gebracht.
Ten slotte zijn er nog weergaves voor gebruikers, extra details over processen en diensten die actief zijn.

Overige apps
Qua overige apps is er niet heel veel noemenswaardig veranderd. Het Control Panel heeft iets minder opties door dingen die alleen in het Metro Control Panel beheerd kunnen worden, maar verder is de Device Manager nog steeds van de partij in zijn oude interface, evenals de Geavanceerde systeeminstellingen. Wat wel vernieuwd is, zijn de Taalinstellingen. Of Microsoft het toestaat dat we gratis van taal mogen veranderen zonder een Ultimate-editie, is overigens nog niet duidelijk.
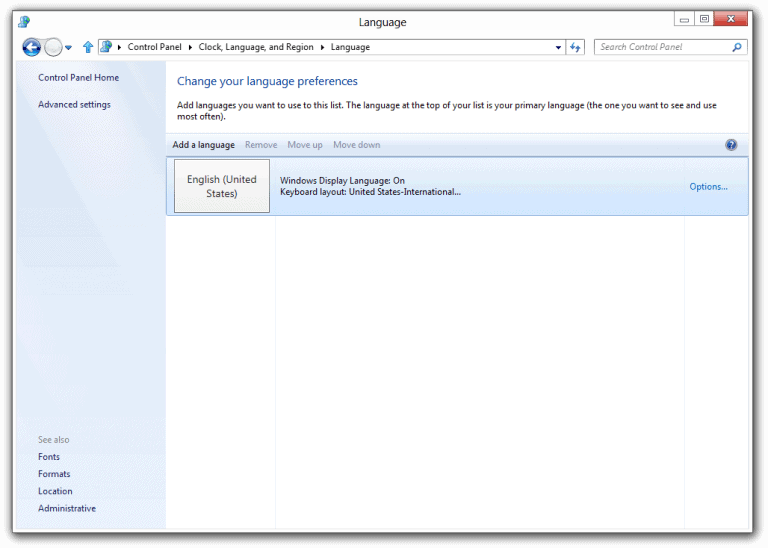
Table of contents
- 1. Introduction
- 2. De nieuwe Metro-interface en het opstartmenu
- 3. Inloggen, uitloggen en wachtwoord
- 4. Bediening: touchscreen of toetsenbord/muis
- 5. Bediening: Flip en Snap
- 6. Immersive apps: hoe zit dat?
- 7. Windows Store
- 8. Windows Live
- 9. De oude desktop
- 10. Windows Verkenner
- 11. File History en Taakbeheer
- 12. Beveiliging
- 13. Windows Assessment Console
- 14. Installatie en recoveryopties
- 15. Protogon-bestandssysteem
- 16. Benchmarks: opstarten en gaming
- 17. Ontwikkelen van apps voor Windows 8
- 18. Nieuwigheden voor bedrijven
- 19. Overige opmerkingen, problemen, etc
- 20. Conclusie